Arreglar Spotify envuelto no funciona
Spotify es una aplicación premium para amantes de la música. Cubre una amplia variedad de géneros y músicos y compartir listas de reproducción de Spotify se ha convertido en un fenómeno cultural. Una característica famosa de Spotify es Spotify Wrapped , que muestra los artistas, géneros y canciones más escuchados de un usuario y cómo se clasifican entre otros oyentes. Se estrena a finales de año y los usuarios lo esperan con ansias. Sin embargo, hay informes de que Spotify Wrapped no funciona. Muchos usuarios han estado preguntando por qué mi Spotify envuelto no funciona o por qué no puedo ver mi Spotify envuelto. Este problema también bloquea la aplicación de Spotify a veces. Si te preguntas por qué mi Spotifyenvuelto no funciona, estás en el lugar correcto. Le traemos una guía perfecta que lo ayudará a solucionar el problema de Spotify envuelto que no funciona.

Cómo arreglar Spotify Wrapped que no funciona(How to Fix Spotify Wrapped Not Working)
Puede estar pensando por qué mi Spotify envuelto no funciona o por qué no puedo ver mi Spotify envuelto, pero no hay una sola razón detrás de este problema. Aquí hay algunas causas plausibles.
- Aplicación de Spotify desactualizada
- Errores menores o fallas en la aplicación
- Archivos de caché dañados
- Problemas con la cuenta de Spotify.
Antes de comenzar con los métodos para solucionar este problema, le recomendamos que reinicie su dispositivo Android,(restart your Android device) ya que actualizará el sistema operativo del teléfono y solucionará cualquier problema relacionado con el sistema. Si aún enfrenta el problema después de reiniciar su dispositivo, siga los métodos a continuación.
Nota:(Note:) los teléfonos inteligentes no tienen las mismas opciones de configuración(Settings) . Varían de un fabricante a otro, así que verifique la configuración correcta antes de cambiar cualquiera.
Método 1: búsqueda envuelta en Spotify(Method 1: Search Wrapped In Spotify )
Spotify envuelto aparece en un banner cuando abre la aplicación Spotify , pero debido a este problema, no funciona. Una forma de resolver este problema es buscar manualmente Spotify empaquetado en la aplicación Spotify , lo que le permitirá ver su Spotify empaquetado anual. Siga los pasos a continuación.
1. Abra la aplicación Spotify .

2. Toque la opción Buscar presente en la parte inferior izquierda.(Search)
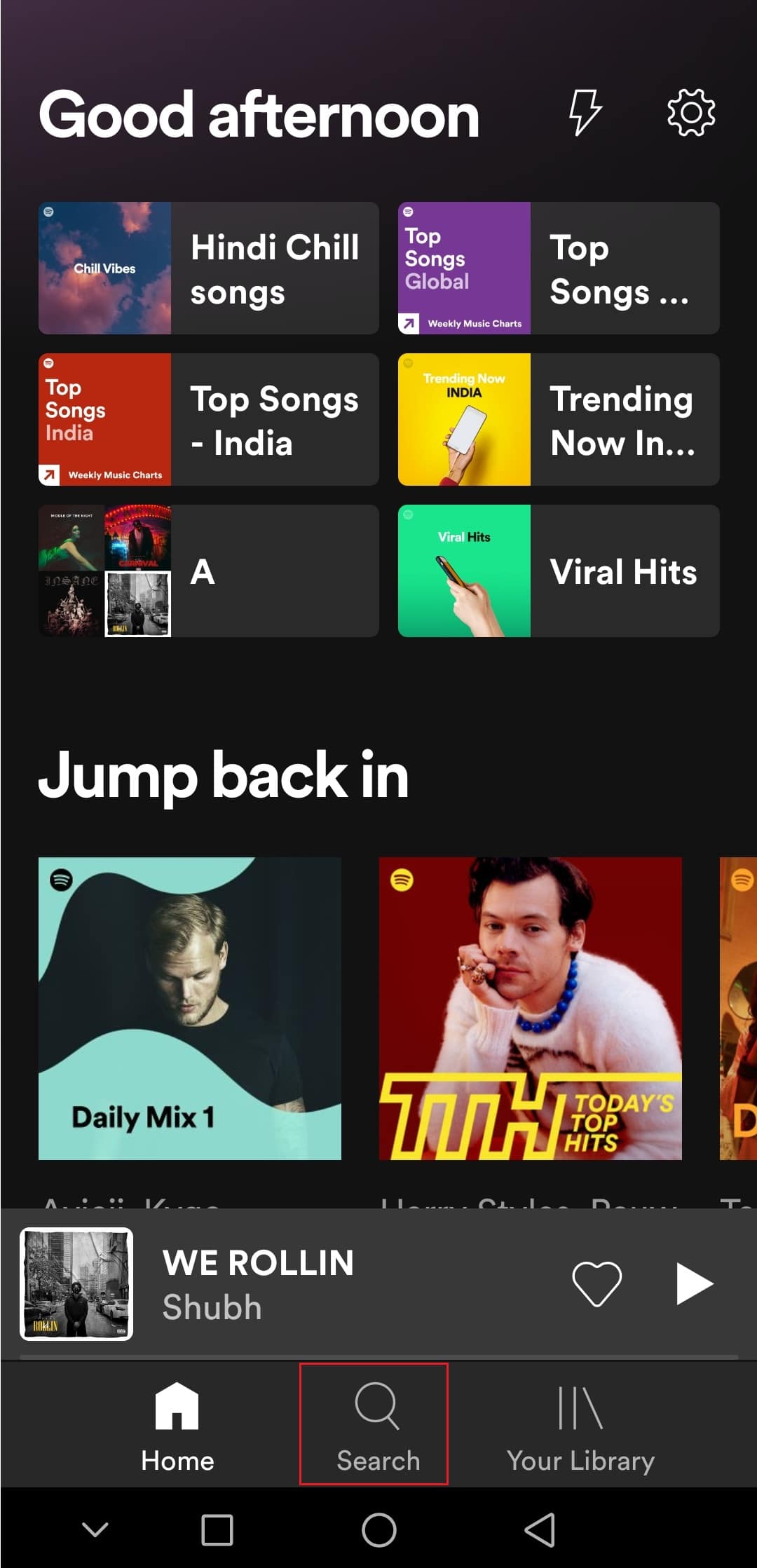
3. En la barra de búsqueda de arriba, escriba Spotify:special:Year donde Year debe ser reemplazado por el año de Spotify envuelto que desea ver. Por ejemplo, para ver Spotify envuelto en 2021, debe buscar Spotify: especial: 2021(Spotify:special:2021) .
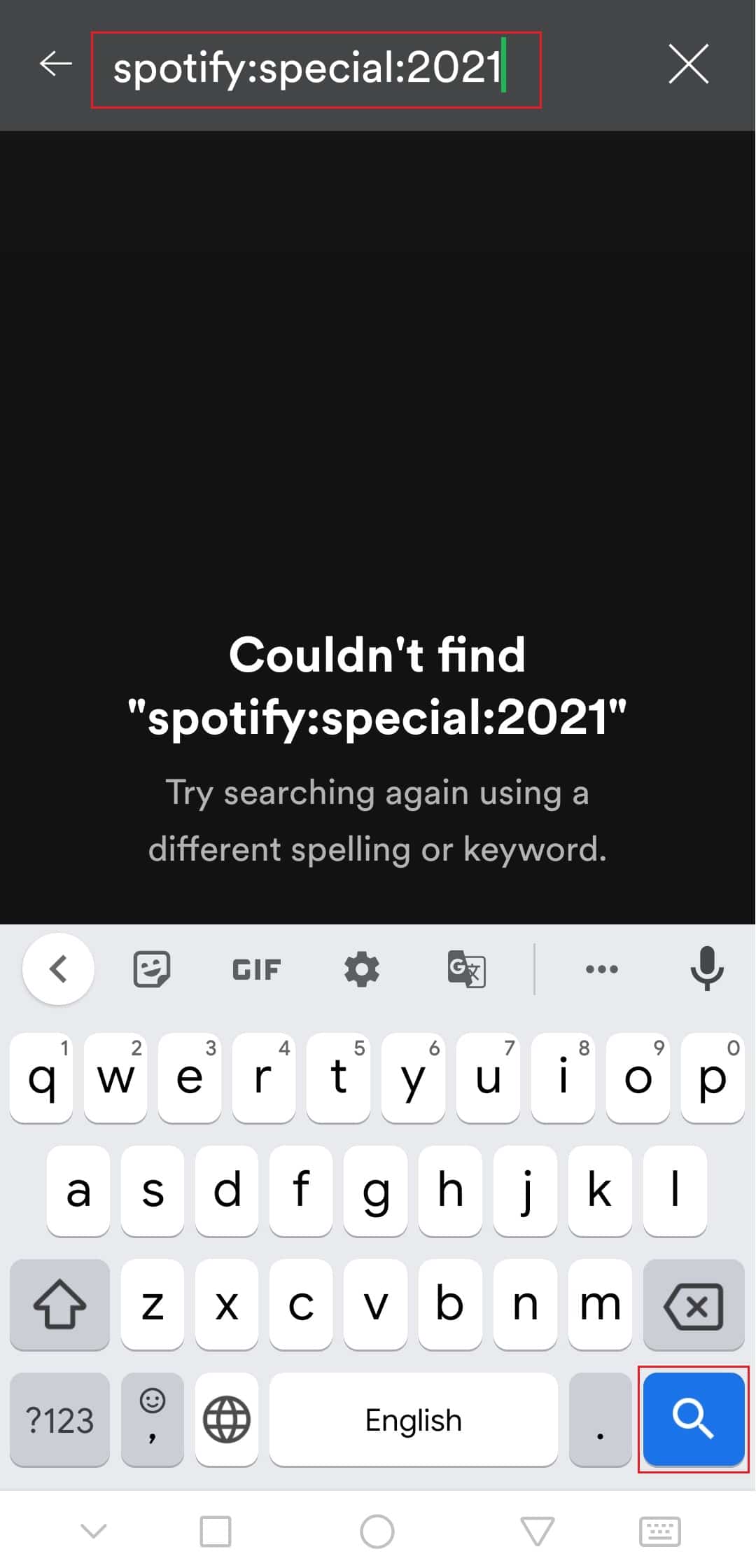
4. Toque el resultado (es decir, Your Top Songs 2021 ) y podrá ver Spotify envuelto como diferentes tarjetas que muestran información diferente.
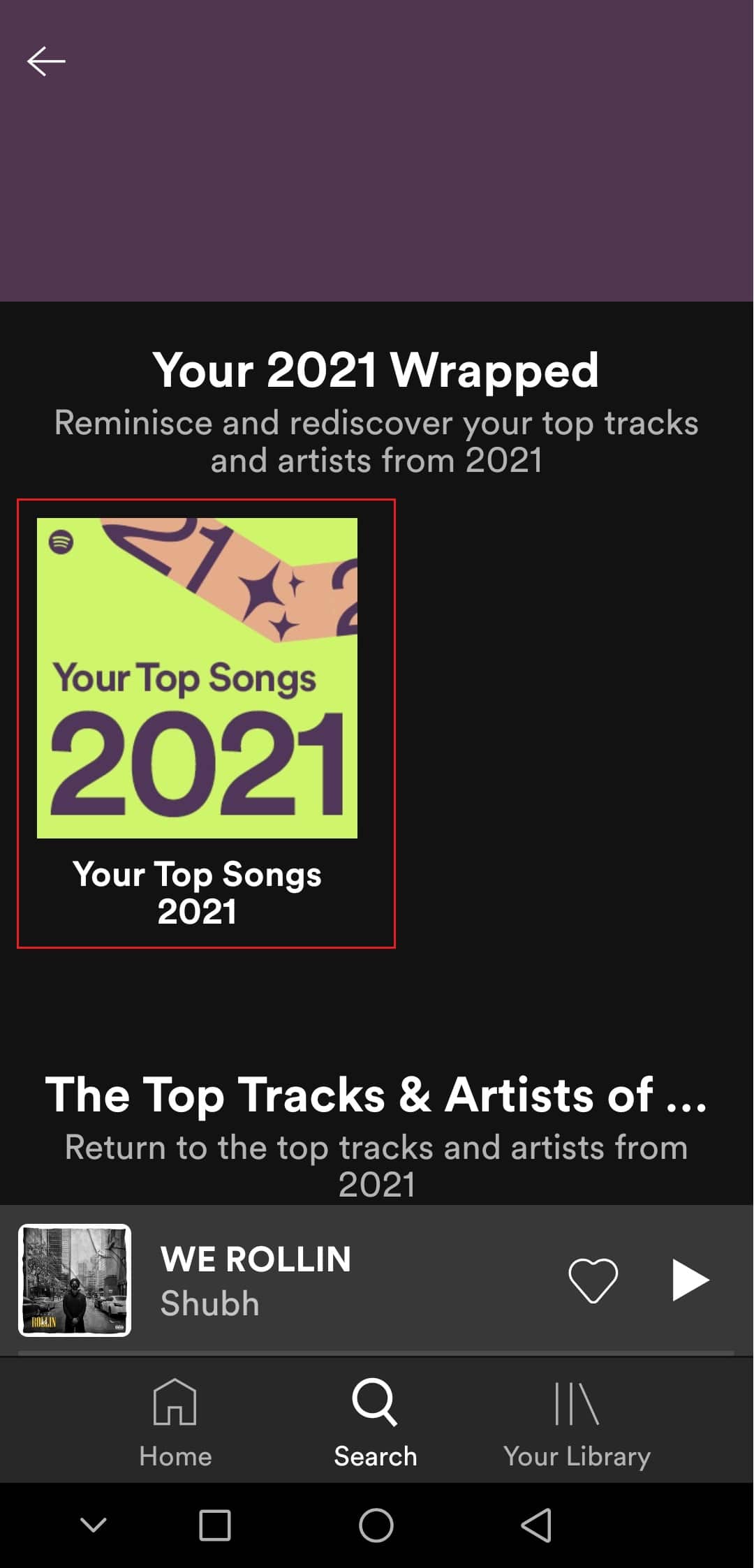
Compruebe si esto soluciona el problema de Spotify envuelto que no funciona.
Método 2: Iniciar sesión en la cuenta de Spotify(Method 2: Log In to Spotify Account)
Los usuarios pueden encontrar este problema si hay un problema con su cuenta de Spotify . Puede verificar esto cerrando la sesión de la aplicación Spotify y volviendo a iniciar sesión. Podría solucionar el bloqueo de la aplicación Spotify durante el problema envuelto de Spotify . Siga los pasos para hacer lo mismo.
1. Inicie la aplicación Spotify .
2. Toque el ícono de (icon)rueda dentada(cogwheel) presente en la esquina superior derecha para abrir Configuración(Settings) .

3. Desplácese(Scroll) hacia abajo hasta la parte inferior de Configuración(Settings) y localice la opción Cerrar sesión .(Log out)
4. Toque la opción Cerrar sesión(Log out ) y se cerrará la sesión de su cuenta de Spotify .
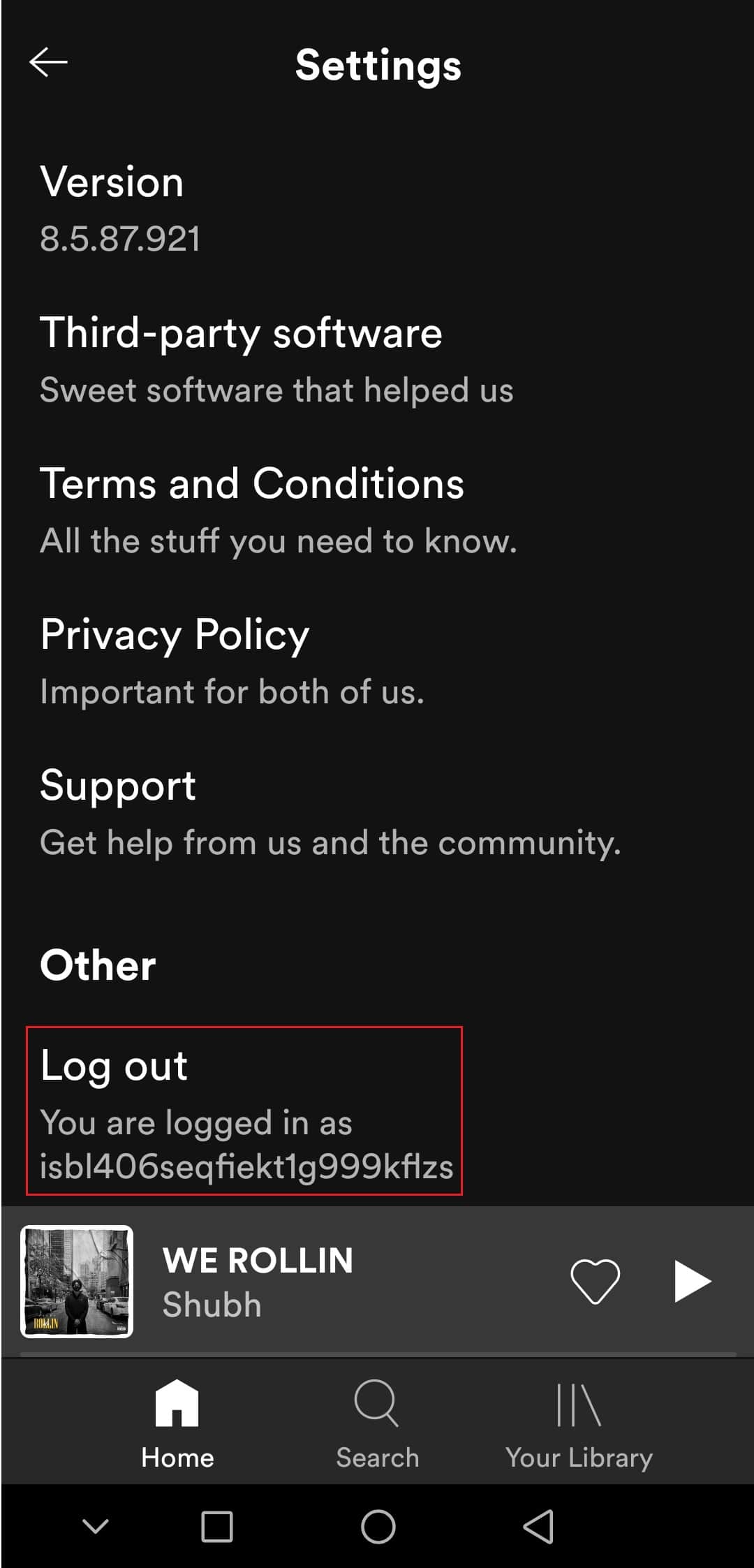
5. Espere unos minutos e inicie sesión(Log in) en Spotify .
Lea también: (Also Read:) Arreglar Spotify que no se abre en Windows 10(Fix Spotify Not Opening on Windows 10)
Método 3: Actualizar la aplicación de Spotify(Method 3: Update Spotify App)
A veces, este problema puede ocurrir si está utilizando una versión desactualizada de la aplicación Spotify . La actualización de Spotify solucionará cualquier problema menor o falla presente en la aplicación. Podría solucionar el problema en cuestión. Puede actualizar Spotify siguiendo estos pasos.
1. Abra la aplicación Google Play Store .
2. Escriba Spotify en la barra de búsqueda en la parte superior.

3. Si ve el botón Actualizar(Update) junto a la aplicación Spotify , tóquelo. Actualizará la aplicación Spotify .

Nota: si su aplicación Spotify ya está actualizada, verá el botón Abrir(Open) en lugar del botón Actualizar.
4. Espere a que se instale la actualización .(update)
Método 4: actualizar el sistema operativo Android(Method 4: Update Android OS)
Si está ejecutando una versión desactualizada de Android , es posible que encuentre muchos problemas, incluido el problema de Spotify envuelto que no aparece. La actualización de Android puede resolver muchos errores y otros problemas pueden ayudarlo a solucionar el problema de Spotify envuelto que no funciona. Puede actualizar Android siguiendo nuestra guía sobre cómo actualizar manualmente Android a la última versión(How to manually update Android to latest version) .

Lea también: (Also Read:) Cómo arreglar la búsqueda de Spotify que no funciona(How To Fix Spotify Search Not Working)
Método 5: borrar la caché de la aplicación Spotify(Method 5: Clear Spotify App Cache)
Los archivos de caché son archivos temporales que ayudan a cargar aplicaciones más rápido y ejecutarlas de manera eficiente, pero en algunos casos, estos archivos pueden corromperse y causar problemas como que Spotify envuelto no aparezca. Eliminar estos archivos borra todos los datos temporales y actualiza la aplicación, lo que puede resolver muchos problemas. Puede borrar el caché de Spotify siguiendo estos pasos.
1. Abra la configuración(Settings) de su dispositivo .
2. Busque la configuración de Aplicaciones(Apps) y tóquela.
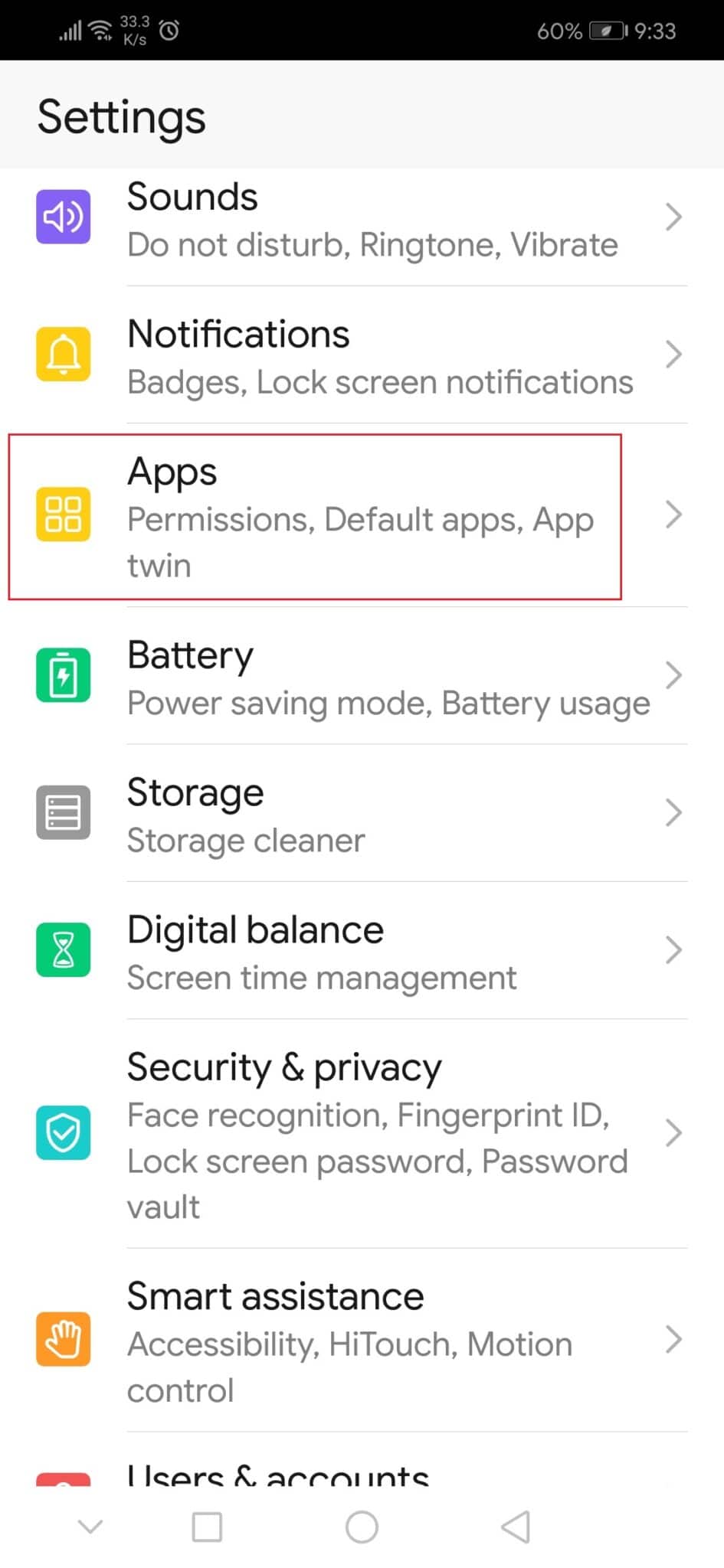
3. Luego, toque la opción Aplicaciones para ver la lista de todas las aplicaciones.(Apps)
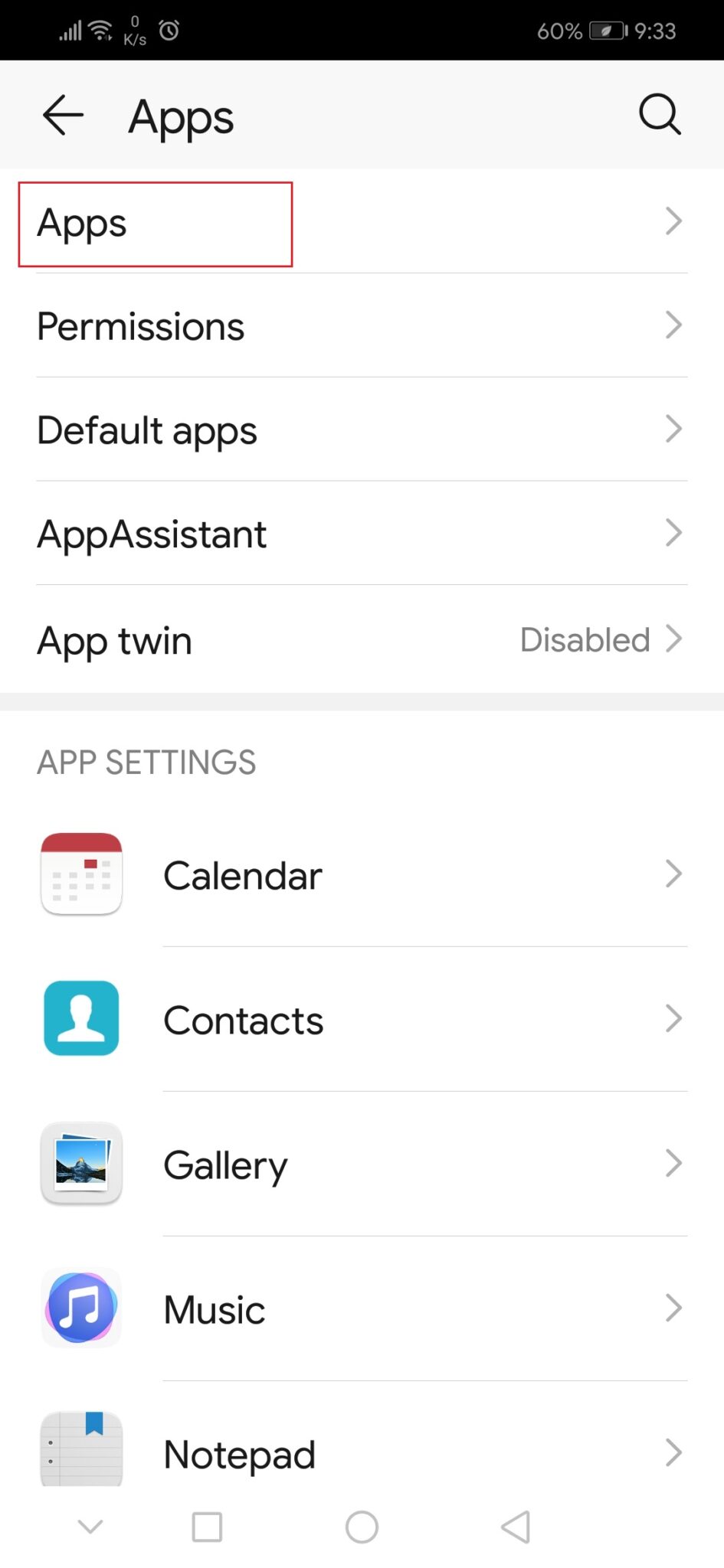
3. Ahora busque la aplicación Spotify y tóquela. Se abrirá la configuración de la aplicación Spotify .
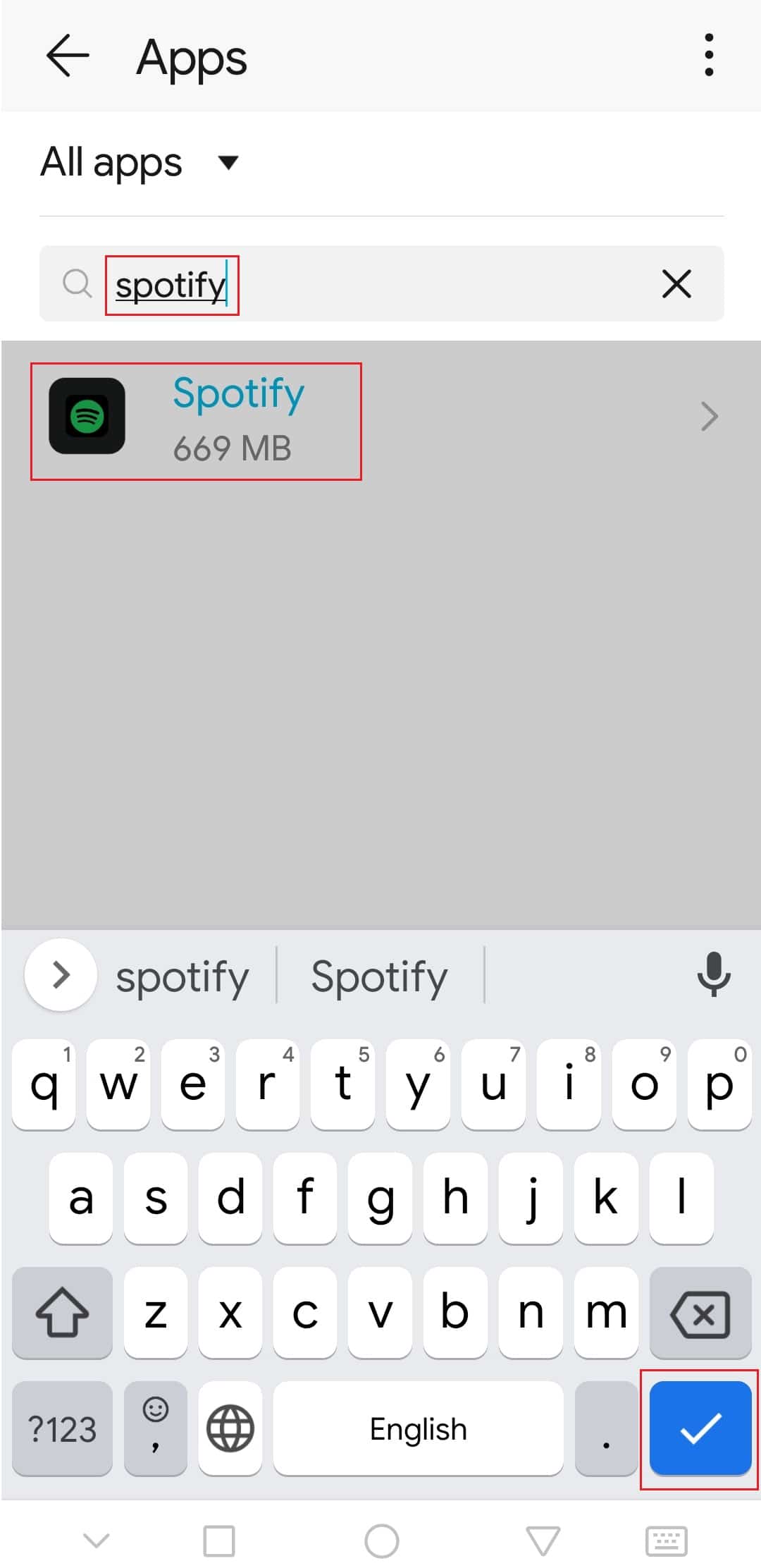
4. Toque la opción Almacenamiento .(Storage)

5. Toque la opción Borrar caché . (Clear Cache )Se eliminará el caché de Spotify .(Spotify)

Compruebe si pudo solucionar el problema de Spotify envuelto que no funciona.
Lea también: (Also Read:) ¿Cómo borrar la cola en Spotify?(How to Clear Queue in Spotify?)
Método 6: modificar las opciones de desarrollador(Method 6: Modify Developer Options )
Algunos usuarios han informado que la configuración predeterminada de la escala de animación(Animation) y transición(Transition) puede causar problemas en la función envuelta de Spotify . Al modificar esta configuración, es posible que pueda solucionar el problema de Spotify envuelto que no funciona. Siga los pasos a continuación para hacer lo mismo.
1. Siga el Paso 1 del Método 5(Method 5) .
2. Ubique y toque la opción Acerca del teléfono .(About phone)

3. Toque el número de compilación(build number) de 5 a 7 veces. Habilitará las opciones de Desarrollador(Developer options) .

4. Vuelva a Configuración(Settings) .
5. Ubique y toque Opciones de desarrollador(Developer options) .
6. En Opciones de desarrollador(Developer) , busque estas opciones
- Escala de animación de ventana(Window animation scale)
- Escala de animación de transición(Transition animation scale)
- Escala de duración del animador(Animator duration scale)
7. De forma predeterminada, su escala de animación(Animation scale) se establecerá en 1x . Toca cada uno de ellos y cámbialo a 3x .
Abra la aplicación Spotify y verifique si puede ver Spotify Wrapped ahora.
Recomendado:(Recommended:)
- 26 mejores software de minería de datos(26 Best Data Mining Software)
- Arreglar los altavoces de Logitech que no funcionan en Windows 10(Fix Logitech Speakers Not Working on Windows 10)
- Arreglar videos de YouTube que no se reproducen en Android(Fix YouTube Videos Not Playing on Android)
- Cómo cambiar la imagen de la lista de reproducción de Spotify(How to Change Spotify Playlist Picture)
Esperamos que esta guía haya sido útil y que haya podido solucionar el problema de Spotify envuelto que no funciona y ahora sabe por qué mi Spotify envuelto no funciona. Háganos saber qué método funcionó mejor para usted. Si tiene alguna consulta o sugerencia, no dude en dejarla en la sección de comentarios.
Related posts
Cómo Fix Application Error 0xc0000005
Cómo Fix Application Error 0xc000007b
Fix Spotify NO APERTURA EN Windows 10
Cómo Fix Windows 10 Corriendo lento después de la actualización
Cómo Fix Application Error 0xc0000142
Arreglar Zoom no se puede conectar el código de error 5003
Cómo arreglar Kodi sigue fallando al iniciar
Arreglar Kodi Mucky Duck Repo no funciona
Fix Logitech Gaming Software NO APERTURA
Fix Adobe Software que estás usando no es Genuine Error
Cómo arreglar NVIDIA ShadowPlay que no graba
Arreglar Steam debe estar ejecutándose para jugar este juego en Windows 10
Arreglar Discord sigue fallando
Arreglar Vaya, algo salió mal en el error de YouTube
Arreglar el servicio Intel RST no se está ejecutando en Windows 10
Arreglar la tienda de Microsoft que no instala aplicaciones
Arreglar Teamviewer que no se conecta en Windows 10
Arreglar Zoom Audio no funciona Windows 10
Arreglar Steam Remote Play que no funciona en Windows 10
Arreglar el centro de juegos ROG que no funciona
