Cómo eliminar archivos duplicados en Google Drive
Google Drive es irrefutablemente uno de los servicios de almacenamiento en la nube más conocidos. Permite a los usuarios cargar y almacenar convenientemente sus documentos, imágenes, videos, archivos y otros archivos directamente en la nube. Eso no es todo, la integración de la suite ofimática basada en la web de Google ha hecho que sea mucho más fácil crear, editar y compartir documentos a través de innumerables dispositivos y redes. Pero, ¿has pensado alguna vez cuántos archivos duplicados han estado abarrotando tu espacio en Google Drive ?
Anteriormente, encontrar duplicados en un servicio basado en la nube como Google Drive era difícil. Además, Google Drive no incorpora ninguna opción para buscar archivos duplicados. En tales circunstancias, los usuarios solo tienen 2 opciones: una descargar todos los archivos y escanearlos con un buscador de duplicados, la segunda comparación manual. Pero ya no, esta guía cubrirá cómo encontrar y eliminar archivos duplicados en Google Drive .
Cómo eliminar archivos duplicados en Google Drive
Los archivos duplicados pueden obstruir bastante el espacio de almacenamiento de Google Drive , esta guía cubrirá cómo detectar y eliminar archivos duplicados en Google Drive . Además, cómo trata Google el problema de los archivos duplicados. Al eliminar los duplicados, puede liberar mucho espacio y, al mismo tiempo, organizar mejor sus archivos.
¿Cómo maneja Google los archivos duplicados?
Google Drive tiene algunas medidas para evitar que se muestren archivos duplicados innecesarios en su espacio de Drive. Anteriormente, si intentaba cargar un archivo duplicado en su Google Drive , el archivo se cargaba y obtenía extensiones a su nombre original como este Archivo(File) (1), Archivo(File) (2), Archivo(File) (3), etc. Esto creó mucha confusión y dificultó mucho la organización de los archivos.
Pero ahora Google le advierte sobre la carga de archivos duplicados. Cada vez que se carga un archivo en Google Drive , y si hay un archivo con un nombre similar y el mismo formato en su Google Drive , recibe instantáneamente un mensaje de advertencia de carga de archivo duplicado como se muestra a continuación:(Duplicate)
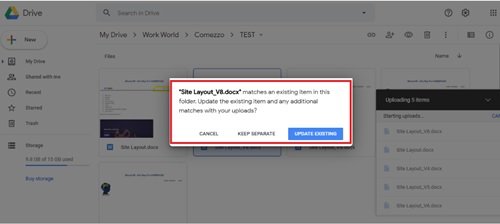
El usuario puede omitir la copia del archivo duplicado en Google Drive haciendo clic en la opción ' Cancelar'(Cancel’) . Si el usuario hace clic en la opción ' Mantener separado(Keep separate) ', el archivo se cargará con un nombre de archivo como Archivo(File) (1). La opción ' Actualizar existente(Update Existing) ' reemplaza el archivo antiguo por el nuevo.
Actualmente, Google Drive puede identificar archivos duplicados según el formato y el nombre del archivo. No tienen en cuenta el contenido. Anteriormente también indicamos la integración de la suite ofimática basada en la web de Google , por lo tanto, cuando se trata de varias copias del mismo documento de MS Office o de una hoja de cálculo de Excel, Google Drive fusiona y conserva las últimas versiones cargadas (las versiones anteriores están disponibles para su visualización y restauración). ). Al final, el mensaje de advertencia de Google es una excelente manera de evitar que los archivos duplicados bloqueen espacio valioso en su Google Drive ; de nuevo, si se usa con atención.
Usar limpiador de duplicados
Puede usar el software Duplicate Cleaner para eliminar los archivos duplicados en Google Drive .
Duplicate Cleaner de DigitalVolcano Software es uno de los principales programas utilizados para encontrar y eliminar archivos duplicados en su PC con Windows o unidades de red. Documentos, imágenes, música y mucho más, esta aplicación lo encuentra todo. La versión gratuita de Duplicate Cleaner(Duplicate Cleaner) tiene un subconjunto de características que se encuentran en su versión pro, es decir, Duplicate Cleaner Pro .
Puede preguntar cómo se comparan las versiones gratuita y Pro.
La versión gratuita tiene funcionalidades básicas y es principalmente para uso personal/doméstico. Este no es adecuado para su uso en un entorno comercial.
En esta guía, nos centraremos en el software básico gratuito de (Free)Duplicate Cleaner que hace bien el trabajo. (Duplicate Cleaner)Siga estos pasos para usar Duplicate Cleaner gratis:
1] Descargue la versión gratuita de ' Duplicate Cleaner ' de Microsoft Store(free version from the Microsoft Store) para sincronizar Google Drive con su PC.
2] Siga el asistente de instalación y complete la instalación.
3] Desde el acceso directo del escritorio, abra la aplicación.
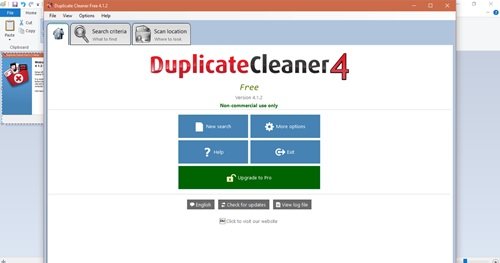
4] Haga clic en ' Escanear ubicación(Scan Location) '.
5] Seleccione la carpeta ' Google Drive ' en su PC y agréguela a la sección ' Carpetas para buscar(Folders to search) '.
6] Haga clic en ' Iniciar escaneo'(Start Scan’) que aparece en la barra de herramientas, es decir, en la parte superior de la interfaz de aplicaciones.
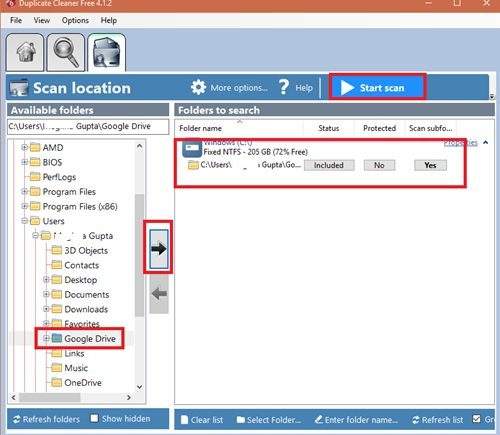
7] La aplicación ahora comenzará a realizar comprobaciones duplicadas.
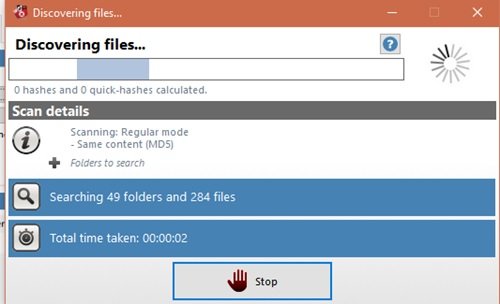
8] Cuando se complete el escaneo, verá una lista de todos los archivos duplicados en Google Drive .
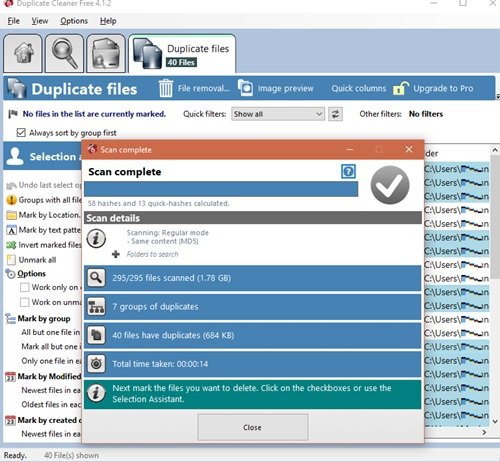
9] El resultado del escaneo se muestra en el panel izquierdo de la ventana de resultados. El usuario puede ver las herramientas del asistente Seleccionar(Select assistant tools) en el panel de la derecha. Estas herramientas ayudan a los usuarios a marcar por lotes los archivos duplicados de Google Drive que desean eliminar. Seleccione los archivos que desea eliminar.
10] Finalmente, haga clic en el botón 'Eliminación de archivos'(File removal’) para eliminar archivos duplicados en Google Drive .
11] Aparecerá una ventana de eliminación, presione ' Eliminar archivos'(Delete files’) para eliminar todos los archivos duplicados marcados en Google Drive .
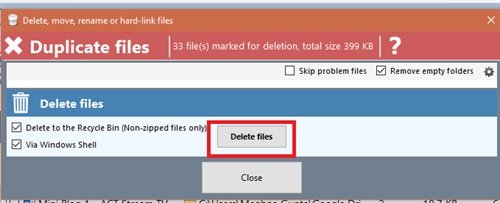
¡Hecho! ¡ Seguir los pasos anteriores liberará una cantidad significativa de espacio de su Google Drive!
Delete junk temporary files & de-clutter Google Drive storage with GiveMeSomeSpace
Google Drive proporciona un mínimo de 15 GB de almacenamiento, que se puede actualizar a un TB.
Esperamos que esta guía le ayude a utilizar todo ese espacio de la mejor manera posible. Si tiene más trucos para organizar y limpiar Google Drive , compártalos con nosotros en la sección de comentarios a continuación.
Related posts
Google Drive vídeos no están jugando o mostrando un blank screen
Cómo guardar archivos de LibreOffice directamente a Google Drive
Cyberduck: Libre FTP, SFTP, WebDAV, Google Drive client para Windows
Google Drive sigue fallando en Windows PC
Move Shared folder a otra unidad con permisos en Google Drive
Cómo agregar Google Drive a File Explorer en Windows 10
Google Drive Downloads no funciona en Microsoft Edge
Google Drive vs Dropbox: Características, Software, Storage Planes Comparision
Cómo Fix Google Drive Access Denied Error
Cómo convertir Excel file a PDF online usando Google Drive
Google Backup and Sync Tool le permite copiar archivos a Drive & Photos
Cómo eliminar archivos duplicados en Google Drive
Make Google Drive Copie automáticamente los documentos cuando se comparten
Cómo hacer un Business Card en Google Drive
Haga fotocopias digitales rápidas con Google Drive y su teléfono
Cómo pasar por alto Google Drive Download quota se excede el error
Encienda o Off Drive Sugerencias para Chrome Browser (Google Workspace)
Crear un enlace directo a Google Sheets PDF enlace a través de Google Drive
Fix error Creación de copia de archivo en Google Drive
Cómo sincronizar Content en todos los dispositivos con Google Drive para Desktop
