Cómo eliminar automáticamente el correo electrónico seleccionado de Gmail usando filtros
Si desea eliminar automáticamente el correo electrónico seleccionado de Gmail(auto-delete the selected email from Gmail) , puede seguir esta guía paso a paso. Le mostraremos cómo eliminar correos electrónicos de un remitente específico, o puede aplicar varias condiciones antes de eliminar correos. Puede aplicar las condiciones para el correo electrónico existente o para el nuevo correo electrónico.
Gmail es una de las mejores y más gratuitas direcciones de correo electrónico y proveedores de servicios(best and free email addresses and service providers) , y ofrece innumerables funciones para enriquecer la experiencia del usuario. A veces, puede recibir numerosos correos electrónicos de varios remitentes específicos. En la mayoría de los casos, es posible que desee eliminarlos para crear una bandeja de entrada despejada. La buena noticia es que puedes configurar un filtro para eliminar automáticamente los correos electrónicos de Gmail . Aunque Outlook tiene una opción dedicada para eliminar automáticamente el correo electrónico de Outlook , Gmail no ofrece esa opción. Es por eso que necesita tomar la ayuda de un filtro.
Cómo eliminar automáticamente el correo electrónico seleccionado de Gmail
Puede eliminar correos electrónicos de un remitente específico, un correo electrónico antiguo o aplicar otras condiciones. Para eliminar automáticamente el correo electrónico seleccionado de Gmail usando filtros, siga estos pasos:
- Abra el sitio web de Gmail e inicie sesión en su cuenta.
- Haga clic en el icono de engranaje de configuración.
- Seleccione el botón Ver todas las configuraciones.
- Cambie a la pestaña Filtros y direcciones bloqueadas .(Filters and Blocked Addresses)
- Haga clic en la opción Crear un nuevo filtro .(Create a new filter)
- Ingrese(Enter) la dirección de correo electrónico del remitente en la sección De(From) .
- Haga clic en el botón Crear filtro(Create filter) .
- Marque Eliminar(Delete it) y también aplicar filtro a [n](Also apply filter to [n] matching conversation) cuadros de conversación coincidentes.
- Haga clic en el botón Crear filtro(Create filter) .
Veamos estos pasos en detalle.
Al principio, debe abrir el sitio web oficial de Gmail e iniciar sesión en su cuenta ingresando credenciales válidas.
Después de eso, haga clic en el icono de engranaje de configuración visible en la esquina superior derecha de su pantalla. Luego, puedes encontrar un botón llamado Ver todas las configuraciones(See all settings) .
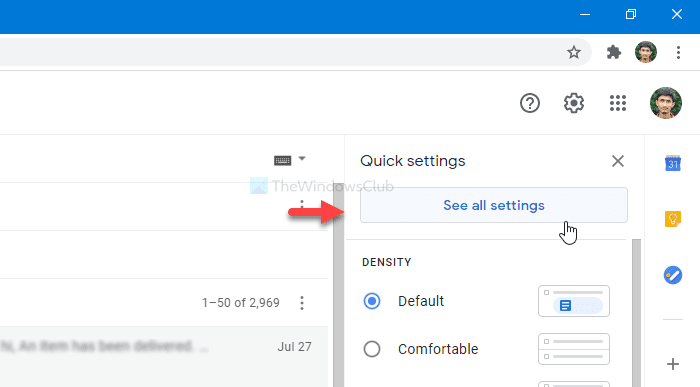
Después de hacer clic en ese botón, puede ver la página de configuración de Gmail . Debe cambiar a la pestaña Filtros y direcciones bloqueadas . (Filters and Blocked Addresses )Aquí debe hacer clic en la opción Crear un nuevo filtro .(Create a new filter )
Ahora debe ingresar la dirección de correo electrónico del remitente en la sección De(From ) . En esta página, también puede ingresar más otras condiciones. Por ejemplo, puede escribir una línea de asunto específica, palabras contenidas, palabras excluidas, si el correo electrónico tiene un archivo adjunto o no, etc. Por último, haga clic en el botón Crear filtro(Create filter ) .
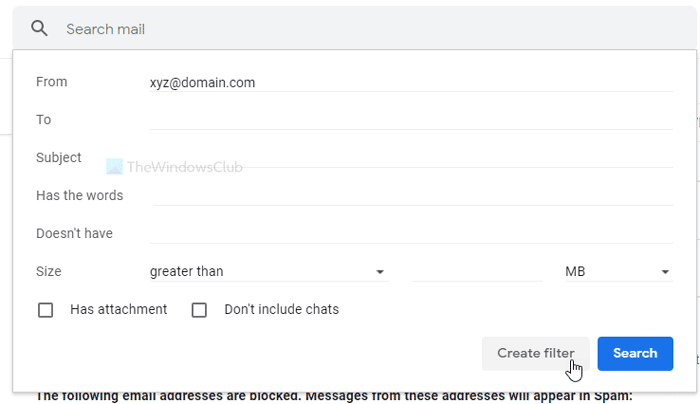
Ahora, debe hacer una marca en Eliminarlo(Delete it) y Aplicar también el filtro a las casillas de conversaciones coincidentes .(Also apply filter to matching conversations )
Si selecciona solo la opción Eliminar(Delete it ) , se eliminarán los correos electrónicos futuros. Sin embargo, si elige Aplicar también el filtro a las conversaciones coincidentes(Also apply filter to matching conversations) , también eliminará los correos electrónicos existentes.
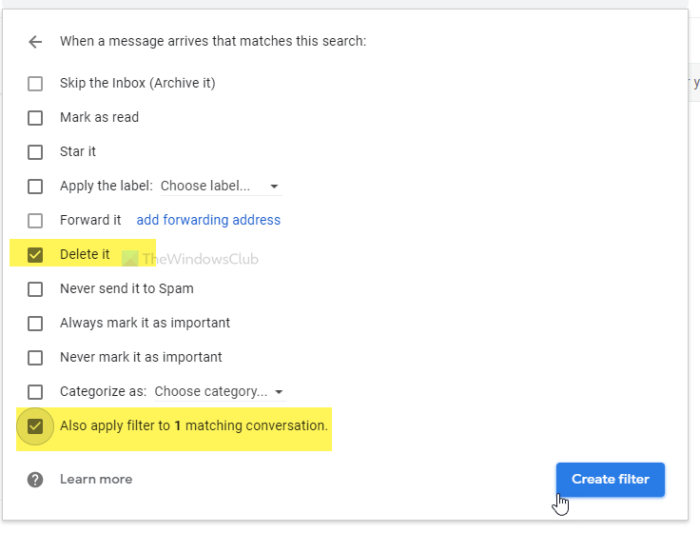
Finalmente, haga clic en el botón Crear filtro(Create filter ) . Una vez que haga eso, el filtro buscará los correos de acuerdo con sus condiciones y los eliminará automáticamente.
¡Eso es todo! Espero eso ayude.
Related posts
Cómo agregar una tabla en Gmail and Outlook email messages
Cómo habilitar y usar Nudge feature en Gmail
Cómo ahorrar Gmail mensajes de correo electrónico como un EML file de escritorio
Cómo eliminar Top Picks de Gmail Desktop
Cómo adjuntar y enviar correos electrónicos como archivos adjuntos en Gmail
Cómo deshabilitar Smart Compose and Smart Reply en Gmail
Cómo agregar dos Step Verification a su Google Account
Cómo iniciar sesión en Gmail sin iniciar sesión en Chrome
Cómo corregir Gmail no se carga en Chrome or Firefox
Cómo importar los contactos Facebook a Gmail
Email Insights para Windows le permite buscar rápidamente Outlook email & Gmail
Gmail no enviando ni recibiendo correos electrónicos
Hidden Gmail Tricks, Tips, Secrets Debes saber
Cómo asegurar Google or Gmail account de los hackers
¿Cómo enviar archivos bloqueados en Gmail
Cómo Backup Gmail a Hard Drive EN Windows 10
Cómo crear un Email list para seleccionar múltiples contactos a la vez en Gmail
¿Cómo eliminar Google Meet de Gmail sidebar
Cómo agregar y eliminar contactos en Google Contacts or Gmail
Cómo agregar un hipervínculo a una imagen en los mensajes Gmail
