Cómo usar texto a voz en Android
Los dispositivos Android(Android) han desarrollado el hábito de lanzar funciones nuevas y emocionantes que tienden a dejar boquiabierto al usuario medio. La última incorporación a su catálogo de innovación es la función que permite a los usuarios escuchar sus textos en lugar de forzar la vista y leerlos. Si desea tomar una página del libro de Tony Stark y hacer que un asistente virtual entregue sus mensajes, aquí hay una guía sobre cómo usar la función integrada de Android de texto a voz, así como una aplicación para leer mensajes de texto en voz alta Android .

Cómo usar texto a voz en Android(How to Use Text to Speech Android)
Tener un asistente o una aplicación para leer mensajes de texto en voz alta en Android sirve para muchos propósitos maravillosos:
- Hace que la multitarea sea más fácil ya que en lugar de revisar su teléfono, su dispositivo simplemente lee el mensaje por usted.
- Además, escuchar sus textos en lugar de leerlos reduce el tiempo de pantalla y evita que sus ojos se esfuercen más.
- Esta función es extremadamente útil mientras conduce y no lo distraerá.
Dicho esto, aquí le mostramos cómo hacer que los mensajes de texto se lean en voz alta en dispositivos Android .
Nota:(Note:) dado que los teléfonos inteligentes no tienen las mismas opciones de configuración(Settings) y varían de un fabricante a otro, asegúrese de que la configuración sea la correcta antes de cambiar alguna.
Método 1: Pregúntale al Asistente de Google
(Method 1: Ask Google Assistant
)
Si no tiene el Asistente de Google(Google Assistant) en su Android en 2021, entonces tiene mucho que hacer para ponerse al día. Este asistente virtual de Google(Virtual assistant by Google) le está dando una oportunidad a Alexa y Siri por su dinero. Ciertamente agrega un nivel adicional de funcionalidad a su dispositivo. La función para leer mensajes en voz alta se lanzó hace unos años, pero no fue mucho después que los usuarios se dieron cuenta de su potencial. Así es como puede configurar la aplicación del asistente de Google para leer mensajes de texto en voz alta en Android:
1. Vaya a Configuración(Settings ) del dispositivo y toque Servicios y preferencias de Google.(Google Services & Preferences.)
2. Toque Búsqueda, Asistente y Voz(Search, Assistant & Voice) en la lista de Configuración de Google Apps.(Settings for Google Apps.)
3. Seleccione la opción Asistente de Google , como se muestra.(Google Assistant)

4. Una vez que se haya configurado el Asistente de Google , diga (Google Assistant)Hey Google o OK Google para activar el asistente.
5. Una vez que el asistente esté activo, simplemente diga Leer mis mensajes de texto(Read my text messages) .
6. Como se trata de una solicitud de información confidencial, el asistente deberá otorgar permisos. (Grant permissions.)Toque Aceptar(OK) en la ventana de permiso que se abre para continuar.
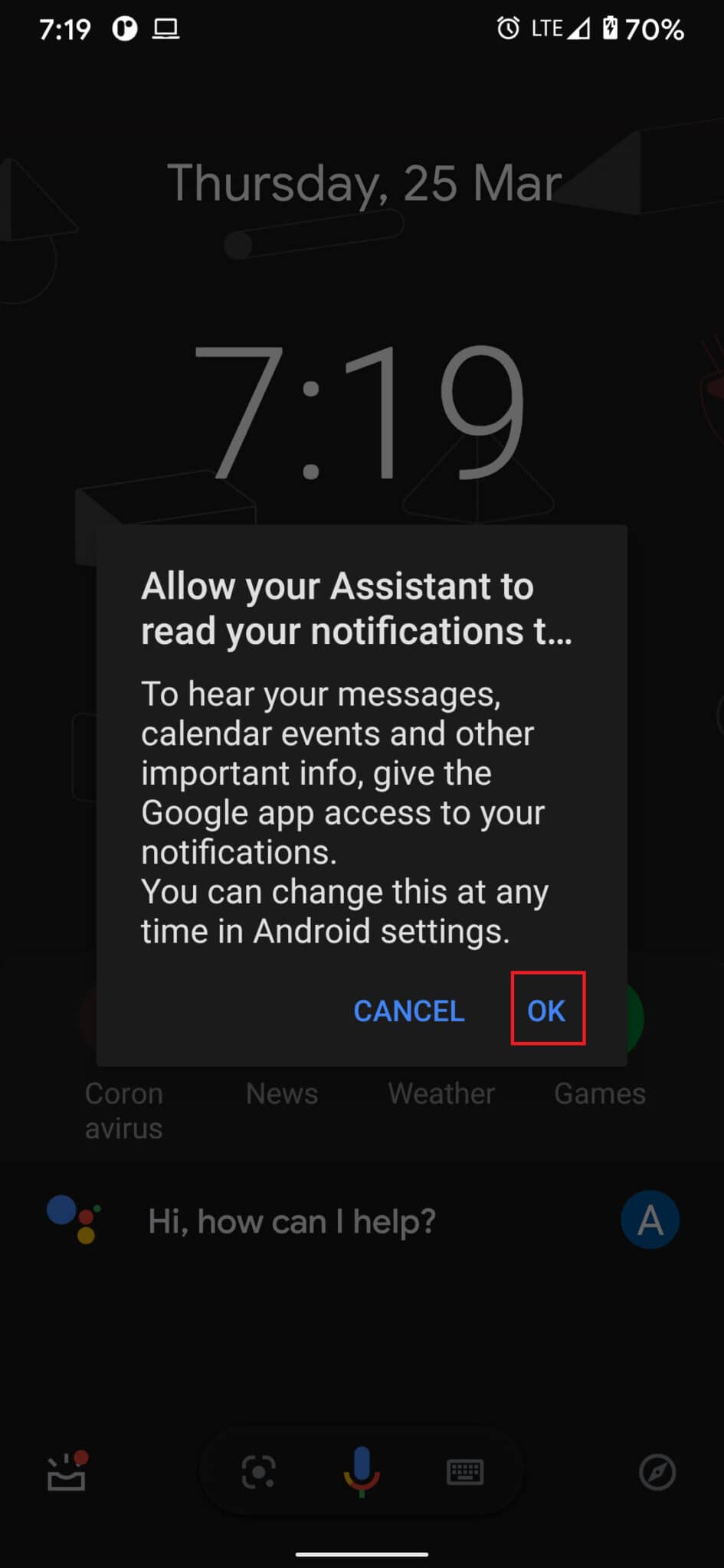
7. Cuando se le solicite, toque en Google.

8. A continuación, permita el acceso(Allow Notification Access ) a las notificaciones de Google activando el interruptor que se encuentra junto a él.

9. Toque Permitir(Allow ) en el mensaje de confirmación, como se ilustra a continuación.

10. Vuelva a su pantalla(Home screen ) de inicio e indique al (instruct) Asistente de Google(Google Assistant) que lea sus mensajes.
Su Asistente de Google(Google Assistant) ahora podrá:
- leer el nombre del remitente.
- leer mensajes de texto en voz alta
- pregunte si desea enviar una respuesta.
Lea también: (Also Read:) Cómo desactivar el Asistente de Google en dispositivos Android(How to Turn Off Google Assistant on Android Devices)
Método 2: use la función de texto a voz incorporada(Method 2: Use In-built Text to Speech Feature)
La capacidad de escuchar mensajes de texto en lugar de leerlos estuvo disponible en los dispositivos Android mucho antes de que apareciera el Asistente de Google(Google Assistant) . La configuración de accesibilidad(Accessibility Settings) en Android ha brindado a los usuarios la opción de escuchar los mensajes en lugar de leerlos. La intención original de esta función era ayudar a las personas con problemas de visión a comprender los mensajes que reciben. Sin embargo(Nevertheless) , también puede usarlo para su propio beneficio. Aquí se explica cómo hacer que los mensajes de texto se lean en voz alta en Android mediante el uso de la función integrada de texto a voz de Android :
1. En su dispositivo Android , abra la aplicación Configuración(Settings) .
2. Desplácese hacia abajo y toque Accesibilidad(Accessibility) para continuar.

3. En la sección titulada Lectores de pantalla,(Screen Readers,) toque Seleccionar para hablar,(Select to Speak, ) como se muestra.

4. Encienda la función Seleccionar para hablar(Select to speak ) , como se resalta.

5. La función solicitará permiso para controlar su pantalla y dispositivo. Aquí, toque Permitir( Allow ) para continuar.

6. Confirme el mensaje de instrucción tocando OK.
Nota:(Note: ) Cada dispositivo tendrá diferentes formas/claves para acceder y utilizar la función Seleccionar(Select) para hablar(Speak) . Por lo tanto, lea atentamente las instrucciones.

7. A continuación, abra cualquier aplicación de mensajería(messaging application) en su dispositivo.
8. Realice el gesto necesario para activar la función Seleccionar para hablar(activate Select to speak) .
9. Una vez que la función esté activada, toque un mensaje de texto(tap a text message) y su dispositivo lo leerá por usted.
Esta es la forma de usar la función Seleccionar(Select) para hablar(Speak) incorporada de Android de texto a voz .
Método 3: instalar y usar aplicaciones de terceros
(Method 3: Install & Use Third-Party Apps
)
además, puede explorar otras aplicaciones de terceros que convierten sus mensajes de texto en voz. Es posible que estas aplicaciones no sean tan confiables, pero pueden ofrecer funciones adicionales. Por lo tanto, elija sabiamente. Estas son las aplicaciones mejor calificadas para leer mensajes de texto en voz alta en Android:
- En voz alta(Out Loud) : esta aplicación brinda espacio para la personalización de la configuración de texto a voz. Puede seleccionar cuándo activar esta función y cuándo no. Por ejemplo, la aplicación puede silenciarse cuando está conectado a un altavoz Bluetooth .
- Drivemode : diseñado específicamente para conducir, Drivemode permite al usuario escuchar y responder mensajes sobre la marcha. Puede activar la aplicación antes de dar un paseo y dejar que su dispositivo lea sus mensajes por usted.
- ReadItToMe : Esta aplicación es un clásico en lo que a operaciones de texto a voz se refiere. Traduce el texto al inglés(English) adecuado y lee el texto sin errores ortográficos ni gramaticales.
Recomendado:(Recommended:)
- Arreglar el Asistente de Google sigue apareciendo aleatoriamente(Fix Google Assistant keeps popping up Randomly)
- Cómo deshabilitar el Asistente de Google en Android(How to Disable Google Assistant on Android)
- Cómo enviar GIF en Android(How to Send GIFs on Android)
- Cómo convertir WAV a MP3(How to Convert WAV to MP3)
La capacidad de escuchar mensajes de texto es una característica útil con una amplia gama de funciones. Esperamos que esta guía haya sido útil y que haya podido usar texto a voz en un dispositivo Android . Si tiene alguna consulta o sugerencia con respecto a este artículo, no dude en dejarla en la sección de comentarios.
Related posts
6 Ways a Recover Deleted Text Messages en Android
Cómo ocultar Text Messages or SMS en Android
Cómo desactivar Autocorrect en Android (Disable Predictive Text)
Cómo configurar Text Message Ringtone en Android
Fix Ca NO Send Text Message A UNO Person
Cómo permitir Camera Access en Snapchat
Cómo Clear Cache en Android Phone (y Por Qué se Important)
Cómo agregar Music a su Facebook Profile
6 Ways para encender Your Phone Without Power Button (2021)
Cómo deshabilitar Sound en Chrome (Android)
¿Cómo comprobar si su teléfono admite 4G Volte?
Cómo configurar un tono de llamada de mensaje de texto personalizado en Android
Cómo Setup Roadrunner Email para Android (Steps a Configure)
9 Ways a Fix Twitter Videos NO JUGAR
Cómo Export WhatsApp Chat como PDF
Cómo activar el Blue Light Filter en Android
Cómo mejorar GPS Accuracy en Android
Cómo conectar Micro-SD Card a Galaxy S6
Cómo View Desktop Version de Facebook EN Android Phone
Cómo Fix Slow Charging EN Android (6 Easy Solutions)
