Cómo desactivar la autocorrección en Android (desactivar texto predictivo)
Esta es una realidad sombría de nuestra generación: somos mecanógrafos descuidados y perezosos. Esa es una de las razones por las que se creó la autocorrección. Sería ridículo no saber qué es la autocorrección hoy en día. Pero de todos modos, aquí está la idea básica. La autocorrección(Autocorrect) es una función estándar en la mayoría de los sistemas operativos. Es esencialmente un corrector ortográfico y corrige errores tipográficos comunes. ¡Lo más importante es que nos ahorra tiempo y nos ayuda a no hacer el ridículo! El teclado virtual en Android viene repleto de muchas funciones. El más poderoso entre ellos es su función de autocorrección. Hace que sea más fácil transmitir su punto de vista al comprender su estilo de escritura. Otra gran característica es que sugiere palabras según la oración.
Sin embargo, a veces esta característica se presenta como una molestia que hace que algunas personas le den la espalda, y con razón. A menudo conduce a la falta de comunicación. A veces es mejor trabajar en tu intuición y enviar ese mensaje.
Pero si usted es un inconformista que está convencido de que la función de autocorrección anticipa todas sus pulsaciones de teclas, entonces tal vez necesite más convencimiento.
Por otro lado, si ha tenido demasiados errores de autocorrección, ¡tal vez sea hora de decir adiós! Te hemos traído una guía completa que te ayudará a deshacerte de la autocorrección para siempre.

Cómo desactivar la autocorrección(Autocorrect) en Android
Desactiva (Turn)Autocorrección(Autocorrect) en dispositivos Android (excepto Samsung )
Se vuelve frustrante cuando intentas escribir una oración significativa y la autocorrección cambia constantemente la palabra, lo que a su vez cambia todo el significado y la esencia que contiene. No tendrá que lidiar con esto una vez que deshabilite esta función.
La mayoría de los teléfonos Android vienen con Gboard como teclado predeterminado y lo usaremos como referencia para escribir los métodos. Los pasos detallados para deshabilitar la función de autocorrección desde su teclado virtual se detallan a continuación:
1. Abra su teclado(Google keyboard) de Google y mantenga presionada la tecla " , " hasta que acceda a la configuración de Gboard(Gboard Settings) .
2. Desde las opciones, toque en " Corrección de texto(Text Correction) ".

3. En este menú, desplácese hacia abajo hasta la sección Correcciones(Corrections) y deshabilite la corrección automática tocando el interruptor adyacente.
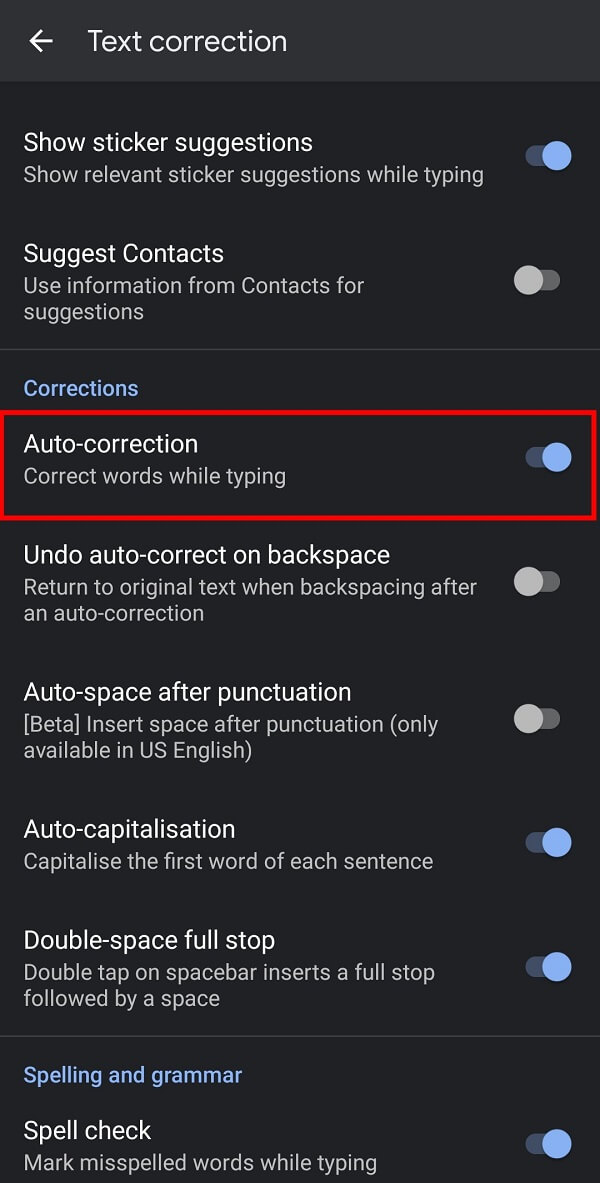
Nota:(Note: ) Debe asegurarse de que las dos opciones debajo de "Corrección automática(Auto-Correction) " estén desactivadas. Este paso garantiza que sus palabras no se reemplacen después de escribir otra palabra.
¡Eso es todo! Ahora puede escribir todo en su idioma y términos sin que se cambien o corrijan las palabras.
En dispositivos Samsung(On Samsung devices)
Los dispositivos Samsung(Samsung) vienen con su teclado preinstalado. Sin embargo, también puede deshabilitar la autocorrección en dispositivos Samsung a través de la configuración de su dispositivo móvil. Debe tener en cuenta que los pasos son diferentes a los mencionados sobre los dispositivos Android . Los pasos detallados asociados con este método se han elaborado a continuación:
1. Abra la configuración de su dispositivo móvil y toque " Administración general(General management) " en el menú.
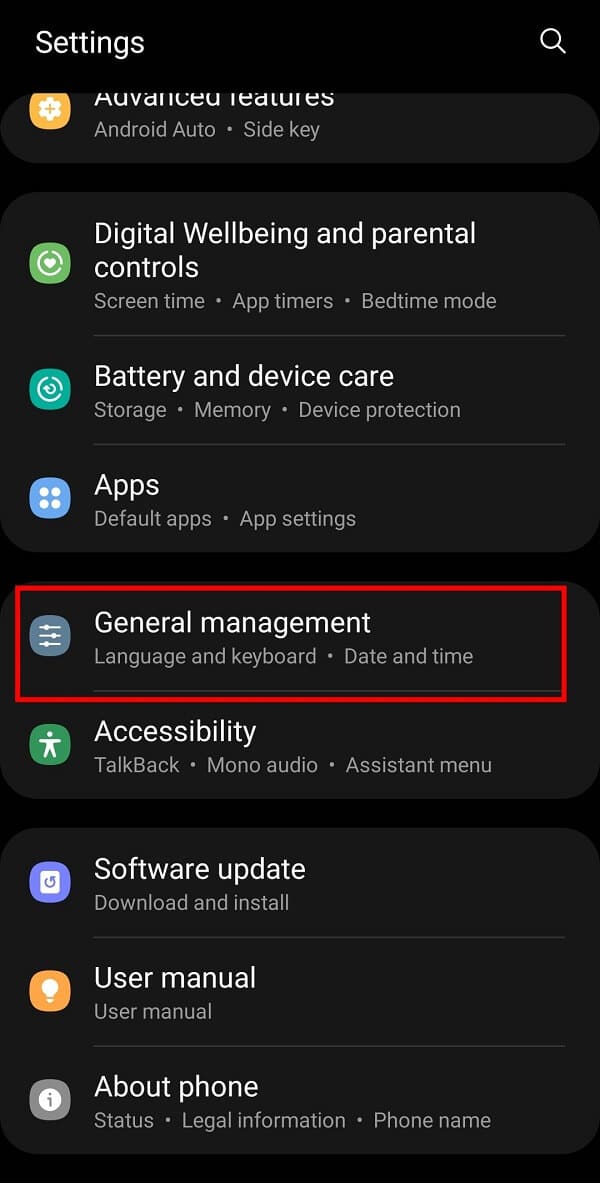
2. Ahora, toque " Configuración del teclado Samsung(Samsung Keyboard Settings) " para obtener varias opciones para su teclado Samsung .

3. Después de esto, toque la opción " Reemplazo automático ". (Auto replace)Ahora puede desactivar el botón adyacente al idioma preferido tocándolo.
4. A continuación, debe tocar la opción " Revisión ortográfica automática(Auto spell check) " y luego tocar el botón de apagado junto al idioma preferido tocándolo.
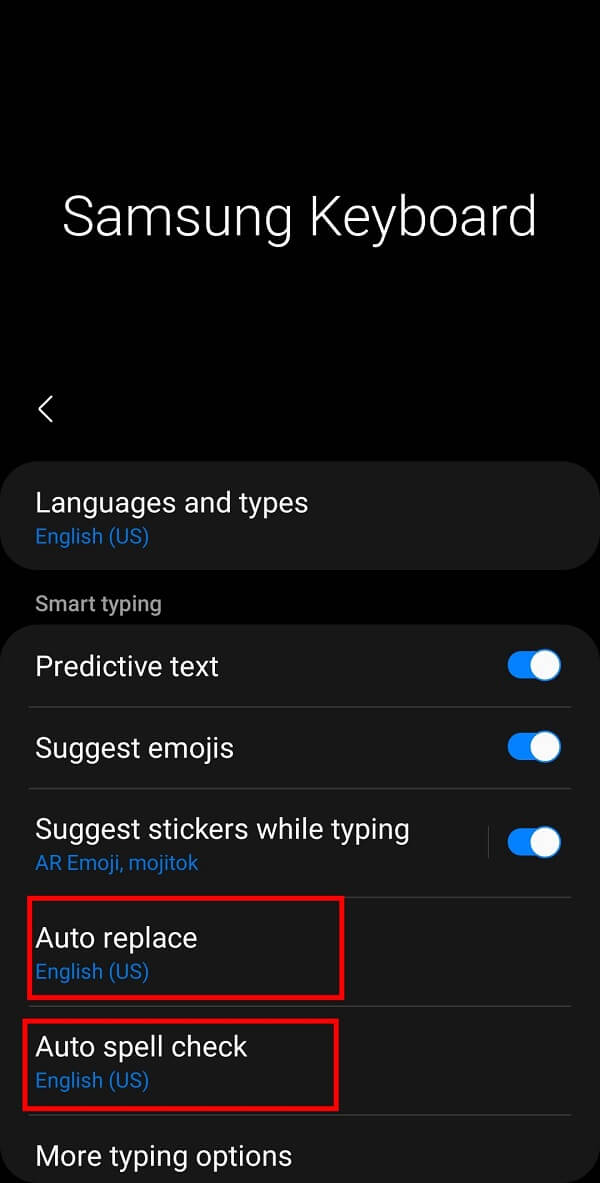
¡Eso es todo! Con esto, debes poder desactivar la Autocorrección(Autocorrect) en Android . Ahora puedes escribir todo en tu idioma y términos sin dejar que las palabras pierdan su significado.
Cómo eliminar el historial del teclado en su teléfono Android(How to Delete Keyboard History on your Android Phone)
Además, eliminar el historial del teclado también podría ayudarlo a escribir con su estilo. Borra todo lo que el teclado tenía almacenado en su memoria. Incluyendo cosas que había escrito anteriormente, palabras guardadas en el diccionario, su estilo de escritura, etc. Tenga(Please) en cuenta que su teclado también olvidará todas sus contraseñas que el teclado guardó en su dispositivo. Los pasos detallados para eliminar el historial del teclado en su teléfono inteligente se mencionan a continuación:
1. Abra su Configuración móvil(Mobile Settings) y toque Aplicaciones(Apps) o Administrador de aplicaciones.(Apps Manager.)

2. Ahora, debes buscar y seleccionar “ Gboard ” de la lista de aplicaciones instaladas en tu smartphone.
3. Después de esto, toque la opción " Almacenamiento ".(Storage)
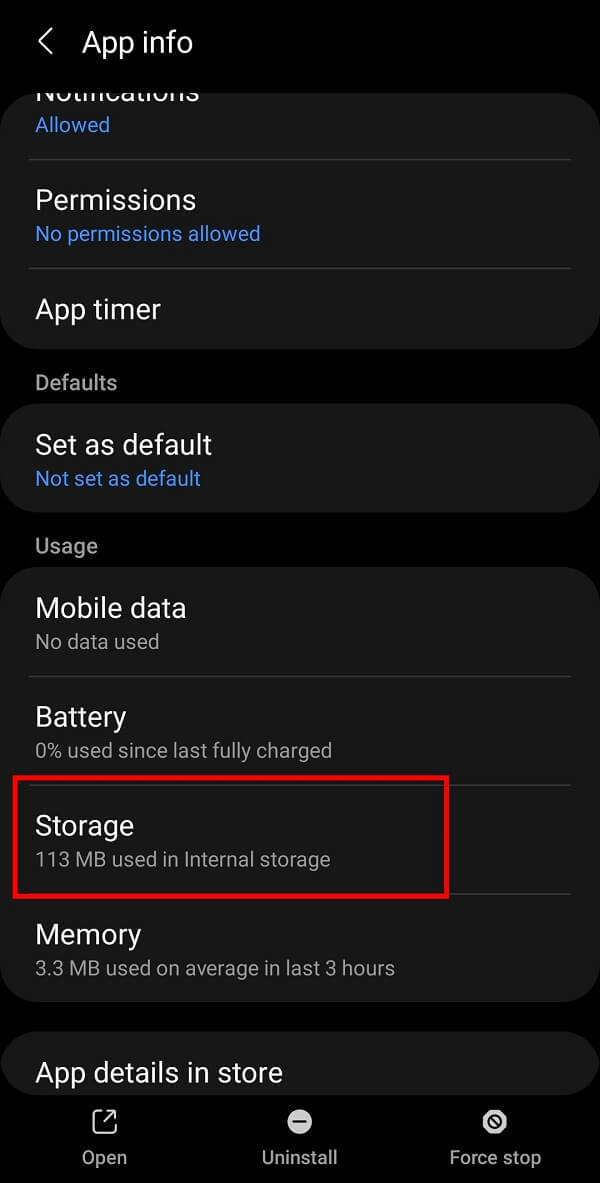
4. Finalmente, presione " Borrar datos(Clear Data) " para borrar todo del historial de su teclado.

Para obtener más formas de eliminar el historial del teclado, visite – Cómo eliminar el historial del teclado en Android(How to Delete Keyboard History on Android)
Preguntas frecuentes (FAQ)(Frequently Asked Questions (FAQs))
Q1. ¿Cómo desactivo la autocorrección en mi dispositivo Android?(Q1. How do I disable autocorrect on my Android device?)
Puede desactivar la función de autocorrección en su dispositivo Android manteniendo presionada la tecla " , ". Al hacerlo, se mostrará la página de configuración del teclado. Ahora selecciona la opción “ Corrección automática ”. (Auto-correction)Aquí, debe desplazarse hacia abajo hasta la sección Correcciones(Corrections) y deshabilitar la Corrección automática tocando el interruptor adyacente.
Q2. ¿Cómo desactivo la autocorrección en mi teclado Samsung(Q2. How do I disable autocorrect on my Samsung keyboard) ?
Abra Settings > General Administración general > Teclado Samsung > Auto-replace . Ahora toque el interruptor de apagado del botón adyacente al idioma preferido. A continuación, debe tocar la opción " Revisión ortográfica automática(Auto spell check) " y luego tocar el botón de apagado adyacente al idioma preferido. Este paso lo ayudará a desactivar la función de autocorrección en su teclado Samsung(Samsung Keyboard) .
P3.¿Cómo elimino el historial de mi teclado?(Q3.How do I delete my keyboard history?)
Para eliminar el historial del teclado de tu smartphone, debes abrir los ajustes de tu móvil y pulsar sobre la opción Aplicaciones(Apps) o Administrador de aplicaciones . (Apps Manager)Ahora, busque y seleccione " Gboard " de la lista de aplicaciones instaladas en su teléfono inteligente. Ahora toque la opción " Almacenamiento ". (Storage)Finalmente, toque la opción " Borrar datos(Clear Data) " para borrar todo del historial de su teclado.
Recomendado:(Recommended:)
- Cómo cambiar el tamaño del teclado en un teléfono Android(How to Resize Keyboard on Android Phone)
- Restablece tu teclado a la configuración predeterminada(Reset your Keyboard to Default Settings)
- Cómo enviar mensajes directos en Instagram(How to Send Direct Messages on Instagram)
- Cómo jugar Outburst en Zoom(How to Play Outburst on Zoom)
Esperamos que esta guía haya sido útil y que haya podido desactivar la Autocorrección en Android( turn off Autocorrect on Android) . Si aún tiene alguna consulta sobre este artículo, no dude en hacerla en la sección de comentarios.
Related posts
Cómo habilitar o Disable Google Feed en Android
6 Ways a Recover Deleted Text Messages en Android
Cómo ocultar Text Messages or SMS en Android
Cómo configurar Text Message Ringtone en Android
Fix Ca NO Send Text Message A UNO Person
6 Ways para encender Your Phone Without Power Button (2021)
Cómo Setup Roadrunner Email para Android (Steps a Configure)
Cómo falso GPS Location en Android
Cómo View Saved WiFi Passwords EN Windows, MACOS, iOS & Android
Fix Unable a Download Apps en Your Android Phone
Cómo usar Text a Speech Android
Cómo Fix Instagram Keeps Crashing (2021)
Cómo View Desktop Version de Facebook EN Android Phone
Cómo arreglar el Instagram no es Let Me Post Error
Cómo Block and Unblock A Website EN Google Chrome
3 Ways para actualizar Google Play Store [Force Update]
Cómo Clear Cache en Android Phone (y Por Qué se Important)
¿Cómo comprobar si su teléfono admite 4G Volte?
La solución no puede enviar ni recibir mensajes de texto en Android
Cómo Fix Slow Charging EN Android (6 Easy Solutions)
