Cómo usar la función oculta Enviar pestaña a uno mismo de Chrome en una PC con Windows
El navegador Google Chrome ahora ha hecho que sea más sencillo para sus usuarios enviar rápidamente pestañas abiertas entre todos sus dispositivos que ejecutan Chrome . Una nueva característica llamada Enviar pestaña a uno mismo(Send tab to self) , que se ve como un indicador oculto disponible en la versión estable del navegador, habilita este soporte.
Uso de la función Enviar pestaña(Send Tab) a uno mismo(Self) en Chrome
Cuando Enviar pestaña(Send Tab) a uno mismo(Self) está habilitado, la opción se vuelve visible al hacer clic con el botón derecho en una página web. Además, mostrará la lista de todos los dispositivos (con el navegador Chrome instalado) en los que ha iniciado sesión a través de su cuenta de Google en Windows 10 .
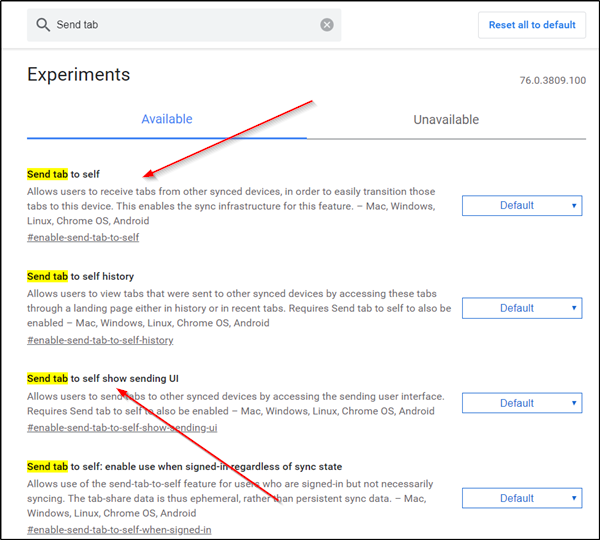
Para habilitar y configurar esta función Enviar pestaña(Send Tab) a uno mismo(Self) :
1] Inicie el navegador Google Chrome
2] Escriba chrome://flags en la barra de direcciones de Chrome y presione Enter
3] Buscar esta palabra clave – Pestaña Enviar(Send tab)
4] Cuando se le presente la lista de opciones, seleccione-
- Enviar ficha a uno mismo
- Pestaña Enviar para mostrar automáticamente la interfaz de usuario de envío
5] Habilite las opciones anteriores.
Aunque Chrome le permite acceder a las pestañas abiertas en otros dispositivos a través de la página Historial(History) si ha activado la función de sincronización de Chrome(Chrome Sync) , este método parece ser un poco rápido.
Para usar esta función Enviar pestaña(Send Tab) a uno mismo(Self) sin habilitar Chrome Sync , habilite la opción ' Enviar pestaña a uno mismo: habilitar el uso cuando se haya iniciado sesión independientemente del estado de sincronización '.(Send tab to self: enable use when signed in regardless of sync state)
Cuando termine, salga y reinicie el navegador.
Envía pestañas de Chrome(Send Chrome Tabs) entre tus dispositivos

Para enviar pestañas(Tabs) entre sus dispositivos, vaya a una página web que haya abierto en el navegador, haga clic con el botón derecho en ella para hacer visible el menú ' Enviar a... '.(Send to…)
Cuando lo vea, elija un dispositivo para enviarle la pestaña.
Además, la misma opción se ve como un icono en la barra de direcciones del navegador. Haga clic en él para enviar la pestaña a un dispositivo.

Cuando termine, aparecerá una notificación en ambos dispositivos. Simplemente(Simply) toque la notificación para abrir la pestaña de enviados, al instante.
Si no ve aparecer la opción para su navegador, verifique si ha actualizado a la última versión del navegador Chrome .
¿Cómo te gusta usar esta función?(How do you like using this feature?)
Related posts
Cómo Highlight A Active Tab EN Chrome Browser
Cómo deshabilitar o habilitar al lector Mode en Chrome en Windows 10
Fix ERR_CONNECTION_TIMED_OUT issue en Chrome en Windows 10
Fix NETWORK_FAILED error en Chrome browser en Windows PC
Fix RESULT_CODE_HUNG error en Microsoft Edge en Windows 10
Download Google Chrome Offline Installer setup para Windows 10 PC
Cómo instalar Google Chrome usando Windows PowerShell
Cambia el fondo de New Tab page en Google Chrome
Restart Chrome, Edge or Firefox sin perder pestañas en Windows 11/10
Open y use Chrome Task Manager en Windows 10
Cómo integrar Chrome and Firefox con Windows 10 Timeline
Force Links para abrir en el fondo Tab en Chrome, Edge, Firefox, Opera
Fix error 0xa0430721 Al instalar Edge or Chrome en Windows 10
Share Photos en Instagram usando Firefox or Chrome en Windows PC
Cómo deshabilitar el Downloads Bar en Chrome en Windows 10
Cómo iniciar y usar Google Chrome en Application Mode en Windows 10
Fix Chrome no se abrirá ni se lanzará en la PC Windows 11/10
Cómo importar contraseñas de Chrome al Firefox en Windows 10
Fix Scroll bar Falta en Chrome en Windows 11/10
Cómo deshabilitar o habilitar Dark Mode en Google Chrome en Windows 10
