Cómo habilitar el modo oscuro en el Asistente de Google
De todas las cosas que son geniales en el siglo XXI, los asistentes virtuales deben colocarse en la parte superior junto con Internet y la entrega gratuita a domicilio. La capacidad de convocar a un asistente mágico para que cumpla tus órdenes diciendo una frase única no es menos milagrosa que frotar una lámpara y conjurar un genio. Aunque es posible que el Asistente de Google(Google Assistant) no pueda proporcionarle una alfombra mágica para su transporte, puede conseguirle un Uber , que es igualmente eficiente.
A pesar de sus diversas características asombrosas, el proceso para (the process to )habilitar el modo oscuro en el Asistente de Google (enable dark mode on Google Assistant)sigue siendo un área gris para cualquier usuario( is still a grey area for any users) . Para una generación que creció con piruletas(Lollipops) y algodón de azúcar(Cotton Candys) , nuestra fascinación por la oscuridad es un poco inusual. Sin embargo, se puede decir sin mucha discusión que el modo oscuro en el Asistente de Google(Google Assistant) se ve mejor y es mucho más agradable a la vista.
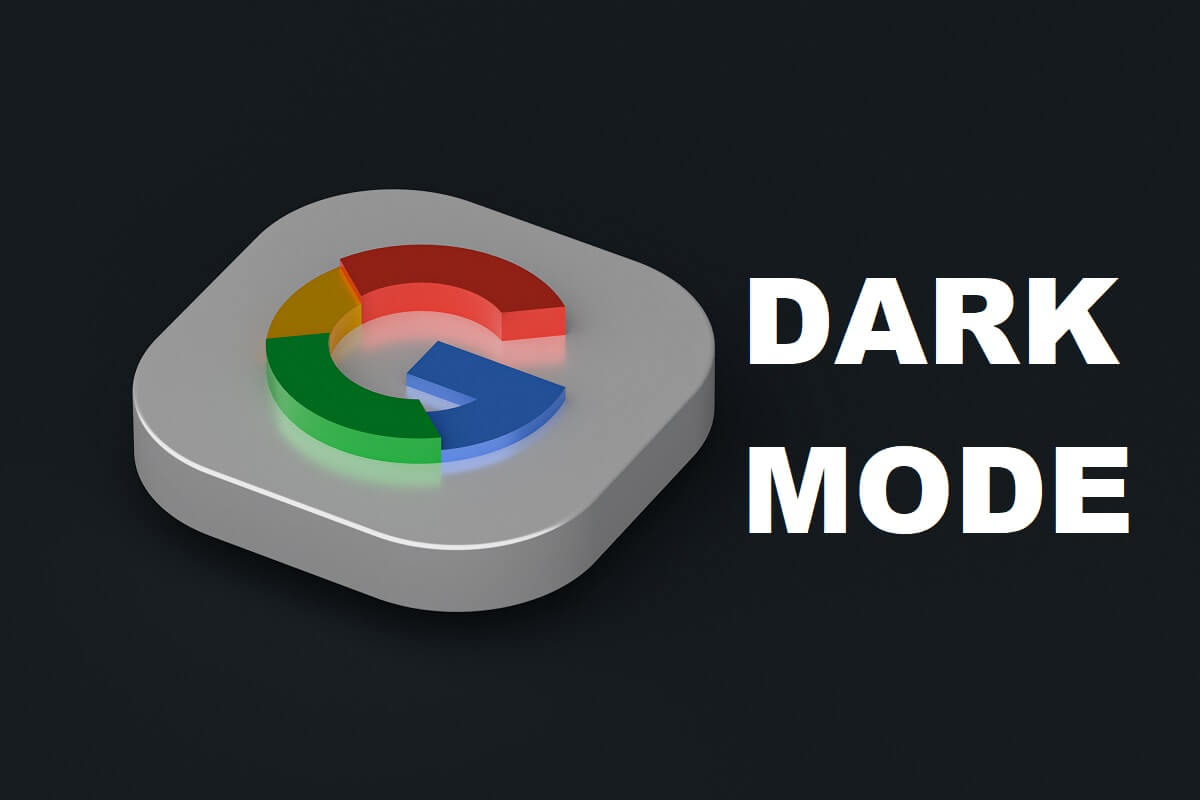
Cómo habilitar el modo oscuro en el Asistente de Google(How to Enable Dark Mode in Google Assistant)
Estas son algunas de las razones prácticas por las que Google Assistance ahora está disponible con el tema oscuro en su teléfono:
- Reduce la fatiga visual
- Ahorra energía de la batería
- Muy de moda
- Se ve genial y elegante.
¿El Asistente de Google tiene un modo oscuro?(Does Google Assistant Have a Dark Mode?)
En su intento por ganarse el favor de sus usuarios, Google estrenó interfaces en modo oscuro en Android 10 para la mayoría de sus aplicaciones. Además de ser más fácil de usar durante la noche, habilitar el modo oscuro en el Asistente de Google(Google Assistant) ayuda a aumentar la duración de la batería y optimiza toda su experiencia con Android. Estos son los pasos que puede seguir para habilitar el modo oscuro en el Asistente de Google(enable dark mode in Google Assistant ) en su dispositivo Android.
Habilitación del tema oscuro en la configuración(Enabling Dark Theme in Settings)
La mayoría de las veces, habilitar el tema oscuro en la configuración cambia automáticamente el tema predeterminado a oscuro en la mayoría de las aplicaciones de Google . Este método cambiará toda la interfaz de tu Android al tema oscuro, incluidas tus aplicaciones de (Applications)Google .
1. Abra la aplicación Configuración(Settings) en su dispositivo Android .
2. Navegue hasta el menú titulado ' Pantalla(Display) '
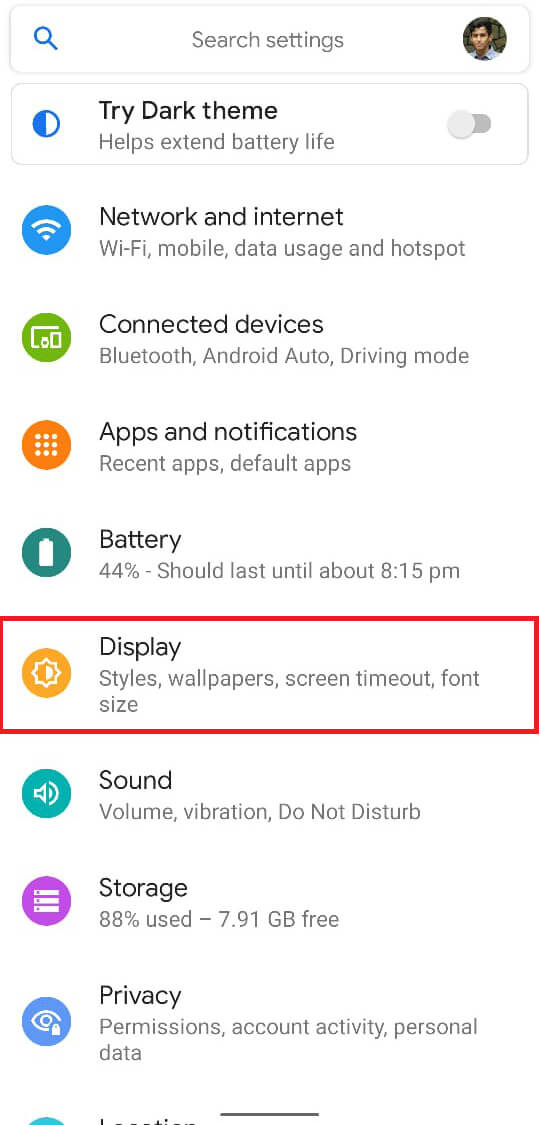
3. Dentro del menú ' Pantalla ', active el (Display)interruptor(toggle ON) llamado ' Tema oscuro(Dark theme) '.

4. Disfruta del tema oscuro en todo tu dispositivo(Enjoy the dark theme on your entire device)

Lea también: (Also Read:) Cómo encender la linterna del dispositivo con el Asistente de Google(How to Turn ON Device Flashlight Using Google Assistant)
Habilitación del tema oscuro desde la aplicación de Google(Enabling Dark Theme from the Google App)
Si el método anterior no funciona para usted, puede abrir manualmente la aplicación de Google(Google Application) y habilitar el modo oscuro en el Asistente de Google. (enable the dark mode on Google Assistant.)Este método facilita el modo oscuro en solo la aplicación de Google y el (Google)Asistente(Google Assistant) de Google , mientras que el resto de tu dispositivo sigue funcionando en su tema predeterminado. Así es como puede habilitar el modo oscuro en el Asistente de Google(enable dark mode in Google Assistant) a través de la aplicación de Google:
1. Abra la aplicación de Google
2. Pulse en ' Más(More) ' en la parte inferior derecha de la pantalla.

3. Dentro del menú Más opciones, toque ' Configuración(Settings) '

4. Busque la opción titulada ' General ' y selecciónela

5. Ahora, en el menú Configuración general , desplácese hacia abajo y busque la configuración titulada ' (General Settings)Tema(Theme) '.

6. Seleccione la opción titulada ' Oscuro(Dark) ' para habilitar el modo oscuro en el Asistente de Google(enable dark mode in Google Assistant)

Ahí lo tiene, en unos simples pasos, puede modificar la apariencia completa de su dispositivo Android al (Android)habilitar el modo oscuro en el Asistente de Google(Google Assistant)(enabling the dark mode in Google Assistant) . Las características suaves del modo oscuro seguramente serán un cambio bienvenido en su experiencia operativa de Android .
Preguntas frecuentes (FAQ)(Frequently Asked Questions (FAQ))
P1: ¿Cómo activo el modo oscuro en el Asistente de Google?(Q1: How do I turn on dark mode in Google Assistant?)
Dirígete a la aplicación Google Android y accede al modo oscuro yendo a Settings > General > Theme y seleccionando la opción "Oscuro".
P2: ¿El Asistente de Google tiene un modo oscuro?(Q2: Does Google Assistant have a dark mode?)
La aplicación(Google App) y el asistente de(Assistant) Google ahora ofrecen el modo oscuro tanto en iOS como en Android .
Recomendado:(Recommended:)
- Arreglar el Asistente de Google que no funciona en Android(Fix Google Assistant Not Working on Android)
- Cómo deshabilitar el Asistente de Google en la pantalla de bloqueo(How To Disable Google Assistant On Lock Screen)
- Cómo obtener almacenamiento ilimitado en Google Photos(How to Get Unlimited Storage on Google Photos)
- Cómo deshacerse de los mejores amigos en Snapchat(How to Get Rid of Best Friends on Snapchat)
Esperamos que esta guía haya sido útil y que haya podido habilitar el Modo oscuro en el Asistente de Google. (enable Dark Mode in Google Assistant. )Aún así, si tiene alguna duda, no dude en preguntarla en la sección de comentarios.
Related posts
Cómo deshabilitar Google Assistant En Lock Screen
Cómo poner Google Chrome en Dark Mode
Cómo deshabilitar el Asistente de Google en Android
Cómo habilitar Dark Mode en WhatsApp para Android & iPhone
Fix Google Assistant no funciona en Android
Cómo girar ON OK Google en Android Phone
6 formas de habilitar el modo oscuro de Google Chrome en Windows
Fix Google Assistant sigue apareciendo aleatoriamente
¿Cómo activo o desactivo el Asistente de Google en Android?
Cómo recuperar la barra de búsqueda de Google en la pantalla de inicio de Android
Cómo eliminar un Google Account de su Android Device
Cómo deshabilitar el Asistente de Google en Android
Google Calendar NO Working? 9 Ways para arreglarlo
Cómo cambiar Google Home Wake Word
Cómo usar Incognito Mode en Android
Cómo usar Google Docs en Dark Mode
Cambie su nombre, Phone Number y otro Info en Google Account
Cómo instalar Google Assistant en Windows 10
Cómo utilizar Dark Mode en Google Docs, Sheets, y Slides
Cómo activar el modo oscuro de Microsoft Outlook
