Cómo reenviar correo electrónico automáticamente en Microsoft Outlook
Muchas veces necesita reenviar automáticamente los correos electrónicos a otra cuenta según criterios específicos. Puede basarse en el tema, las palabras clave o un remitente en particular. En esta publicación, compartiremos cómo puede configurar reglas para reenviar automáticamente el correo electrónico en Microsoft Outlook 2019/16
Reenviar correo electrónico(Forward Email) automáticamente en Microsoft Outlook
Dado que el reenvío podría basarse en múltiples criterios, necesitaremos crear Reglas(Rules) . Es una función de Outlook que le permite realizar una acción según criterios específicos. Aquí, nuestro criterio aquí es reenviar correos electrónicos. Puede usar reglas para casi cualquier cosa, incluidos los correos electrónicos eliminados, moverlos a una carpeta, etc.
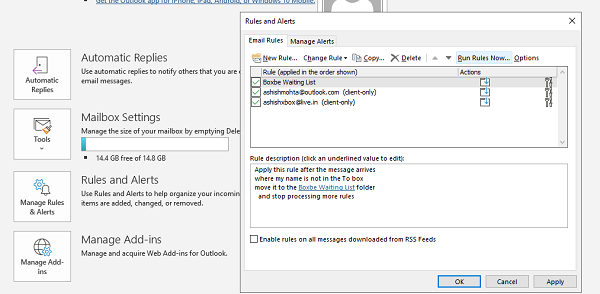
- Vaya a Archivo > Rules and Alerts > haga clic en Administrar reglas y alertas
- En la ventana emergente, seleccione la pestaña Reglas de correo electrónico(Email Rules tab) y haga clic en Nueva regla.
- Se abrirá el Asistente de reglas(Rules Wizard) que tendrá dos pasos:
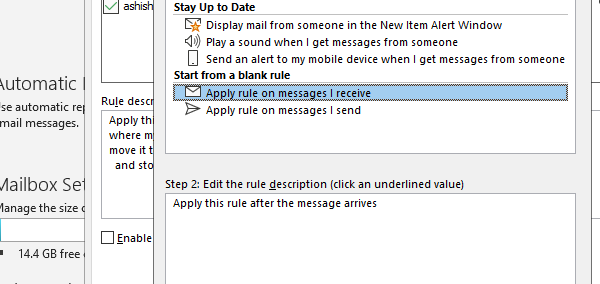
- Paso 1: seleccione de una regla en blanco(Blank Rule) y seleccione aplicar la regla en los mensajes que recibo(messages I receive)
- Paso 2: seleccione la regla que dice Aplicar esta regla después de que llegue el mensaje (Apply this rule after the message arrives ) y presione Siguiente(Next) .
- En la siguiente pantalla, deberá seleccionar las condiciones. Según estos, se reenviarán los mensajes de correo electrónico entrantes.
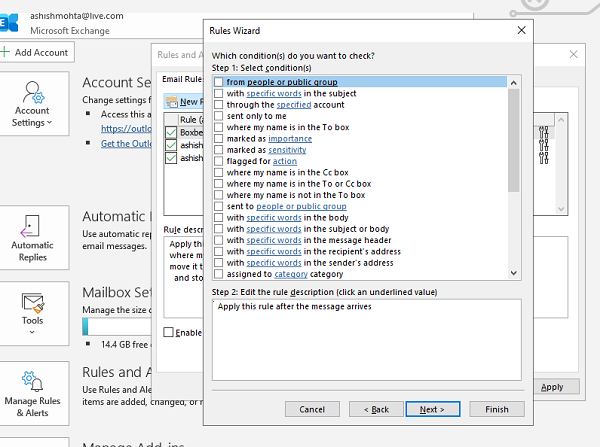
- No seleccione ninguna condición si desea reenviar todos sus mensajes. Es útil si planea cambiar su identificación de correo electrónico y poco a poco se lo cuenta a todos.
- Si solo está reenviando correos electrónicos individuales, elija según las palabras clave, la identificación del correo electrónico, una palabra específica, un grupo específico, etc.
- Asegúrese de elegir Aplicar esta regla después de que llegue el mensaje(Apply this rule after the message arrives) . Luego presione Siguiente y confirme.
- A continuación, deberá decidir dónde reenviar el correo electrónico. Puede marcar la casilla que dice reenviarlo a personas o grupos públicos.
(forward it to people or public group.)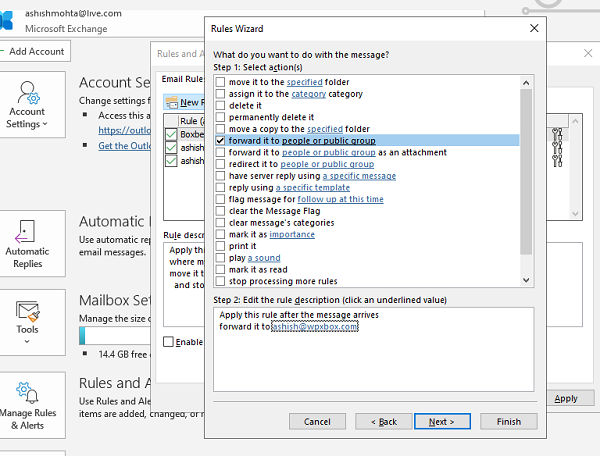
- Haga clic en el enlace para personas o grupo público. (people or public group. )Se abrirá la libreta de contactos desde donde puede seleccionar una identificación de correo electrónico de contacto o grupo, o puede escribirla.
- La siguiente pantalla le ofrecerá agregar una excepción. Si desea que ciertos correos electrónicos permanezcan en la bandeja de entrada, puede agregarlos aquí.
- Por último, debe agregar un nombre a la regla para poder reconocerla. Además, debe marcar la casilla que dice Activar esta regla(Turn on this rule) . Haga clic en Finalizar y listo.
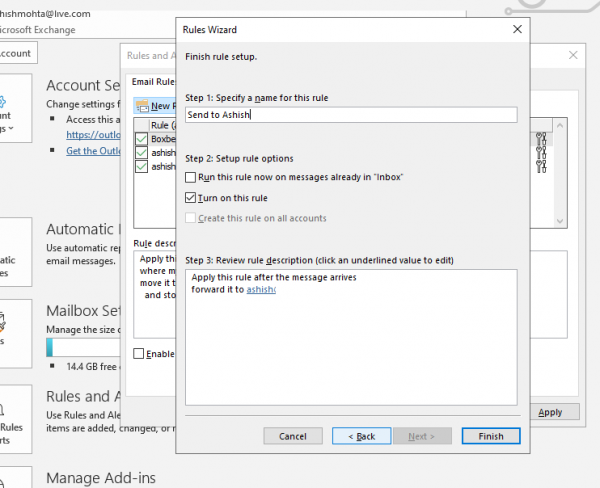
También puede optar por Ejecutar la regla de inmediato para aplicarla en su bandeja de entrada. Si proporcionó varias cuentas en Outlook , puede optar por aplicar la regla para cada cuenta.
Espero que los pasos hayan sido claros y que haya podido configurar el reenvío de correo electrónico en Outlook 2019/16 . También funciona con Office 365 .
Lectura relacionada: (Related read:) Cómo configurar la respuesta de vacaciones en Outlook.
Related posts
Cómo encriptar Emails en Microsoft Outlook app and Outlook.com
Cómo reenviar automáticamente el correo electrónico en Outlook 2019
Cómo enviar correos electrónicos que están atrapados en el Outbox de Microsoft Outlook client
Fix Unknown Error 0x80040600 en Microsoft Outlook
Fix NEED PASSWORD error Mensaje en Microsoft Outlook
Email Insights para Windows le permite buscar rápidamente Outlook email & Gmail
Outlook Attachment Cleanup Tool limpia los archivos adjuntos Email file
Cómo crear, agregar, eliminar, usar Outlook Email Alias or Microsoft Accounts
Microsoft Exchange administrator requiere que salga y reinicie Outlook
Easy guide para deshabilitar o eliminar Microsoft Outlook de Windows 10
Cómo vaciar el Junk Email Folder en Outlook
Microsoft Outlook extension para Edge le permite manejar los correos electrónicos, calendario
Cómo traducir automáticamente los correos electrónicos en Outlook.com
Cómo eliminar o cerrar la cuenta Outlook.com email de forma permanente
Cómo crear y configurar ID custom domain email en Outlook
Microsoft Outlook Tips and Tricks y eBook descargar
¿Señorita Hotmail? Explicación de los servicios de correo electrónico de Microsoft Outlook
Cómo crear accesos directos de Microsoft Outlook para correo electrónico y tareas
¿Qué es el Email encryption y cómo encripta los mensajes de correo electrónico?
Cómo usar Gmail en Microsoft Outlook
