Cómo establecer la fecha y hora de caducidad de los correos electrónicos en Outlook
En Outlook , puede formatear sus mensajes como desee. Si envía un mensaje, puede establecer una fecha de caducidad para él. Cuando se establece una fecha de caducidad para el mensaje, el mensaje seguirá siendo visible con un tachado. El tachado indica que el mensaje está desactualizado pero aún puede estar abierto cuando se selecciona. La caducidad del correo electrónico se puede eliminar manualmente y no automáticamente.
Agregar fecha(Add Expiration Date) y hora(Time) de vencimiento para los correos electrónicos de Outlook
En este tutorial, explicaremos: cómo establecer una fecha de vencimiento para un mensaje, cómo agregar una fecha de vencimiento a todos los mensajes enviados y cómo formatear la apariencia de la fecha de vencimiento. La caducidad es dejar de ser válido y ya no utilizable.
Cómo establecer una fecha de caducidad para un mensaje en Outlook
Abre Outlook .
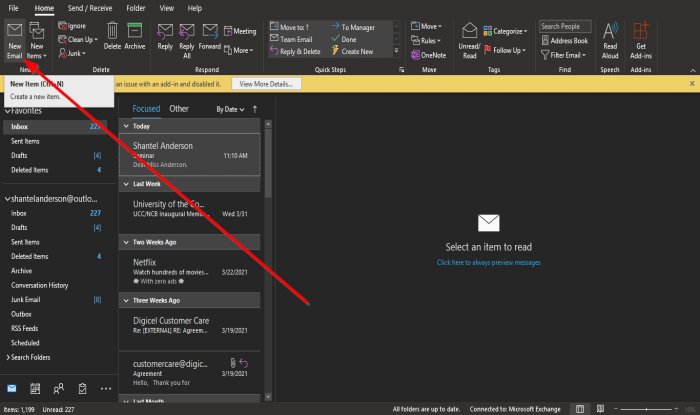
Haga clic en Nuevo correo electrónico(New Email) en la pestaña Inicio en el grupo (Home)Nuevo(New) .

Haga clic en Opciones de mensaje,(Message Options,) una pequeña flecha en la parte inferior derecha del grupo de etiquetas.
Aparecerá un cuadro de diálogo Propiedades .(Properties)
Dentro del cuadro de diálogo, en Opciones de entrega(Delivery Options) , haga clic en la casilla de verificación Caducar después(Expire after) de , elija la fecha y la hora en que desea que venza y haga clic en Cerrar(Close) .
Ahora envía el mensaje.
Cómo agregar una fecha de caducidad a todos los mensajes de Outlook enviados(Outlook)

Haga clic en la pestaña Archivo(File ) en la barra de menú.
En la vista Backstage(Backstage View) , seleccione Opciones(Options) .

Se abrirá un cuadro de diálogo Opciones de Outlook .(Outlook Options)
En el cuadro de diálogo Opciones de Outlook , haga clic en (Outlook Options)Correo(Mail) en el panel izquierdo.
En la página Correo(Mail) , desplácese hacia abajo hasta la sección Enviar mensajes(Send Messages) y haga clic en la casilla de verificación Marcar los mensajes como caducados después de este número de días(Mark messages as expired after this many days) y, en el cuadro correspondiente, ingrese la cantidad de días después de los cuales desea que caduquen los mensajes.
Luego, haga clic en Aceptar(OK) .
Cómo dar formato a la apariencia de la fecha de caducidad

Haga clic en la pestaña Ver(View ) en la barra de menú y seleccione Configuración de vista(View Settings) en el grupo Vista actual(Current View) .
Aparecerá un cuadro de diálogo Configuración avanzada de grupo: Compacto .(Advance Group Settings: Compact)
En el cuadro de diálogo Configuración avanzada de grupo: Compacto(Advance Group Settings: Compact) , haga clic en el botón Formato condicional(Conditional Formatting) .

Aparecerá un cuadro de diálogo Formato condicional(Conditional Formatting dialog) .
Dentro del cuadro de diálogo Formato condicional , haga clic en el botón (Conditional Formatting)Fuente(Font ) .

Aparecerá un cuadro de diálogo Fuente .(Font )
Dentro del cuadro de diálogo Fuente(Font) , seleccione el formato que desea que tengan los correos electrónicos caducados; puede elegir si desea que estén subrayados o tachados, color, fuente, estilo de fuente, tamaño de fuente y escritura.
Elija su selección y haga clic en Aceptar(OK) .
Haga clic en Aceptar(OK) para los demás cuadros de diálogo.
Leer(Read) : Cómo administrar respuestas y reenvíos en Outlook(How to manage Replies and Forwards in Outlook) .
Esperamos que este tutorial lo ayude a comprender cómo establecer una fecha y hora de vencimiento para los mensajes en Outlook ; Si tiene preguntas sobre el tutorial, háganoslo saber en los comentarios.
Related posts
Cómo agregar Expiration Date a los correos electrónicos en Outlook
Establecer una fecha de caducidad en los archivos compartidos de Google Drive
Cómo mostrar dos zonas Time en Outlook Calendar
Buscar correo electrónico de Outlook por remitente, fecha, palabra clave, tamaño y más
¿Necesita ver su correo electrónico de la semana pasada? Cómo buscar en Outlook por fecha
Cómo crear un Contact Group en Outlook para enviar correos electrónicos a granel
Error al cargar el mensaje Outlook error en Android mobile
Fix Outlook Send/Receive error 0x8004102A
Stop Outlook de agregar automáticamente los eventos Calendar de los correos electrónicos
Cómo programar un correo electrónico en Outlook.com usando Send Later button
Cómo usar Gmail From Outlook.com interface
Cómo agregar una tabla en Gmail and Outlook email messages
Cómo mostrar Current Date and Time en Excel and Google Sheets
Allow or Prevent Users de Cambiar el Date and Time en Windows 10
Cómo crear y agregar Holidays a Outlook Calendar
Cómo cambiar la hora y la fecha en Windows
Outlook Error 80041004 Sincronizando su folder hierarchy
Cómo agregar Outlook Smart Tile a New Tab Page en Edge
Cómo habilitar Dark Mode en OneNote or Outlook
Cómo automáticamente Forward Email en Microsoft Outlook
