Windows no recuerda la posición y el tamaño de la ventana
Si Windows no recuerda la posición y el tamaño de la ventana(Windows does not remember the window position and size) , esta publicación lo ayudará a solucionar el problema. Aunque Windows 10 debería abrir las ventanas cerradas en su último tamaño y posición, a veces un mal funcionamiento puede hacer que se comporte de otra manera. Para solucionar ese problema, hemos enumerado algunas soluciones alternativas, así como soluciones de terceros para que pueda hacer el trabajo.
Windows no recuerda la posición y el tamaño de la ventana
Para solucionar el problema de que su Windows 11 o Windows 10 no recuerda la posición y el tamaño de la ventana, siga estas sugerencias para restablecer el tamaño y la posición de la ventana:
- Use la tecla Shift(Use Shift) mientras cierra una ventana
- Restaurar ventanas de carpetas anteriores al iniciar sesión
- Usar ventanas en cascada
- Usar AquaSnap
- Usar WinSize2
Profundicemos en estas sugerencias.
1] Use la tecla Shift(Use Shift) mientras cierra una ventana
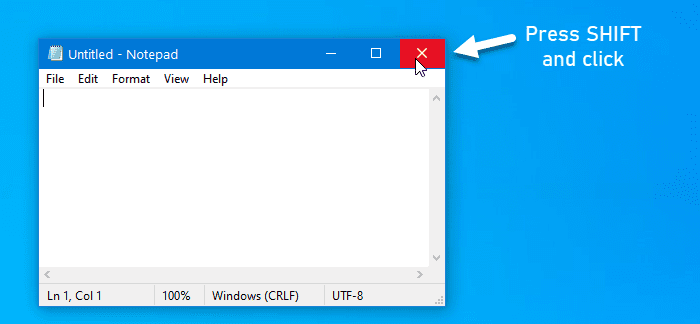
Si Windows 11/10 no recuerda la última posición y tamaño de la ventana utilizada, puede usar este pequeño truco.
En general, los usuarios hacen clic en el botón Cerrar para cerrar una ventana.
Sin embargo, debe hacer clic en ese mismo botón cuando mantiene presionada la tecla Shift en su teclado. Este truco ayuda al sistema operativo Windows(Windows OS) a recordar la posición de la ventana.
2] Restaurar ventanas de carpetas anteriores al iniciar sesión

Si cierra una ventana y reinicia su computadora, no abre esa ventana después de iniciar sesión. Windows 11/10 ofrece esa funcionalidad, y debe habilitarla para poder recuperar las mismas ventanas en la misma posición y tamaño incluso después de cerrar la sesión.
Para eso, debe abrir Opciones de carpeta . Después de eso, cambie a la pestaña Ver , marque la casilla de verificación (View )Restaurar ventanas de carpetas anteriores al iniciar sesión(Restore previous folder windows at logon) y haga clic en el botón Aceptar(OK ) .
Leer(Read) : Windows 11/10 forgets Folder View settings .
3] Usar ventanas en cascada
Windows 10 permite a los usuarios establecer el mismo tamaño para todas las ventanas abiertas.
Para ello, debe utilizar la opción Ventanas en cascada . (Cascade windows )Para comenzar, haga clic derecho en la barra de tareas(Taskbar) y seleccione la opción Ventanas en cascada .(Cascade windows )

Ahora puede cerrar todas las ventanas e intentar abrirlas para verificar si el problema está resuelto o no.
4] Usar AquaSnap
AquaSnap , es una herramienta útil que permite a los usuarios configurar el tamaño y la posición de la ventana personalizados para que los usuarios puedan utilizar ese perfil cuando sea necesario. Si su sistema no responde positivamente incluso después de aplicar cualquiera de las soluciones mencionadas anteriormente, puede instalar AquaSnap en su computadora. Permite a los usuarios ampliar el Aero Snap , Aero Shake , etc.
Leer(Read) : Archivos que muestran fechas incorrectas en Explorer(Files showing wrong dates in Explorer) .
5] Usar WinSize2
WinSize32 lo ayuda a crear un perfil para varios monitores y puede incluir diferentes posiciones de ventana, tamaños, etc. Cada vez que cambia de un perfil a otro, el tamaño y la posición de las ventanas cambian automáticamente. Es una herramienta gratuita y puede descargarla desde sourceforge.net .
¡Espero que estas soluciones ayuden!
Related posts
Internet Explorer crash debido a itutil.dll en Windows 10
File Explorer no se abrirá en Windows 11/10
Windows File Explorer se bloquea, se congela o ha dejado de funcionar
Esta aplicación no se puede abrir, File Explorer se está ejecutando con privilegios de administrador
Cómo mostrar Details pane en File Explorer en Windows 10
File Explorer se bloquea o se congela al crear New folder en Windows 10
Cómo deshabilitar Auto Refresh en Microsoft Edge or Internet Explorer
Get Back Open Command Prompt aquí en lugar de PowerShell en Explorer
La pantalla de Windows 10 sigue refrescándose constantemente automáticamente
Cómo copiar ruta de un archivo o una carpeta en Windows 10
Migra desde Internet Explorer a Edge rápidamente usando estas herramientas
Revisión de Multi-Commander: A Multi-Tabed file manager
Cómo borrar archivos y carpetas recientes en Windows 10
Cómo eliminar Dropbox de File Explorer Navigation Pane
Windows 10 Downloads folder - Remove Grouping & Sorting por Date
Internet Explorer End de Life; ¿Qué significa para las empresas?
Explorer.exe High Memory or CPU usage en Windows 10
Q-Diris A Quad Explorer replacement Freeware para Windows 10
Cómo navegar y editar el registro desde Explorer en Windows
Cómo habilitar o deshabilitar Drag and Drop en Windows 11/10
