Cómo imprimir las propiedades del documento mientras se imprime un documento de Word
Si desea imprimir las propiedades del documento mientras imprime un documento de Word(Word document) , este tutorial de Microsoft Word(Microsoft Word tutorial) lo ayudará. Al imprimir toneladas de documentos, es bastante difícil para alguien organizarlos bien para poder encontrar el mismo documento cuando lo necesite.
Es posible que deba agregar el nombre del archivo, el nombre del autor, la fecha de creación, la hora de impresión, etc. por algún motivo. Si es así, puede usar la opción Imprimir propiedades del documento en (Print document properties)Word en lugar de usar un software de terceros.
Si utiliza esta opción, se incluye automáticamente una página adicional al final del documento original. Muestra estos detalles-
- Nombre del archivo
- Directorio
- Modelo
- Título
- Asunto
- Autor
- Palabras clave
- Comentarios
- Fecha de creación
- Cambie el número
- Guardado por última vez el
- Guardado por última vez por
- Tiempo total de edición
- Última impresión el
- Número de páginas
- Número de palabras
- Número de caracteres
Aunque es posible que no se vean todos los detalles, puede ver la mayoría de ellos.
Imprimir propiedades del documento(Print Document Properties) al imprimir un documento de Word
Para imprimir las propiedades del documento mientras imprime un documento de Word , siga estos pasos:
- Abre Word en tu computadora.
- Haga clic en la opción Archivo .(File)
- Seleccione Opciones(Options) .
- Cambie a la pestaña Pantalla .(Display)
- Marca la casilla Imprimir propiedades del documento(Print document properties) .
- Haga clic en el botón Aceptar(OK) .
- Presione CTRL+P para imprimir.
Abra Word en su computadora y haga clic en la opción Archivo . (File )En la página siguiente, haga clic en el botón Opciones(Options ) que está visible en la esquina inferior izquierda. De forma predeterminada, debería ver la pestaña General . Debe cambiar a la pestaña Pantalla . (Display )Ahora, seleccione la casilla de verificación Imprimir propiedades del documento(Print document properties) y haga clic en el botón Aceptar(OK ) .
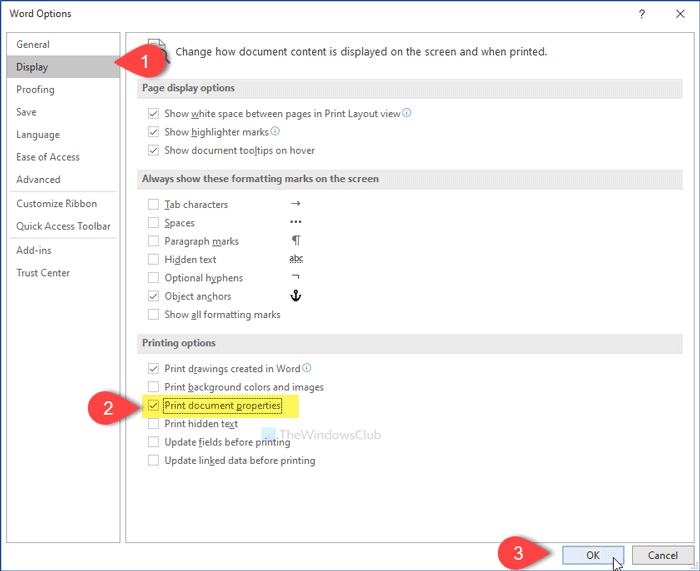
A continuación, presione Ctrl+P para abrir el panel de impresión donde puede realizar los cambios necesarios según sus requisitos.
Cómo imprimir solo las propiedades del (Properties)documento(Document) en Word
Para imprimir solo las propiedades del documento en Word , siga estos pasos:
- Abrir documento en Word.
- Haga clic File > Print .
- Expanda la lista Imprimir todas las páginas(Print All Pages) .
- Seleccione Información del documento(Document Info) .
- Elija una impresora para imprimir la información del documento.
Abra el documento en Word y vaya a File > Print . Alternativamente, puede presionar Ctrl+P . Después de eso, expanda el menú desplegable Imprimir todas las páginas y seleccione (Print All Pages)Información del documento(Document Info) desde allí.
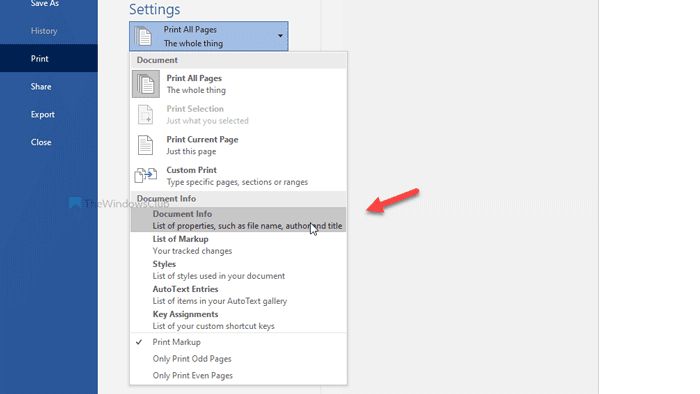
Ahora, puede seleccionar una impresora para imprimir solo la información del documento.
¡Eso es todo! Espero eso ayude.
Related posts
Cómo usar Quick Parts Document Property feature en Word
¿Cómo gestionar Document Versions en Word
Cómo extraer Images de Word Document sin usar software
Cómo mostrar y modificar la tabla Properties en Word
Cómo insertar un Online Video en un Word Document
Cómo usar Measurement Converter en Microsoft Office
Cómo fusionar Word Documents
Cómo cambiar el diseño del documento en Microsoft Word para Android
Cómo insertar un PDF en un Word Document
Cómo crear un Hanging Indent en Microsoft Word and Google Docs
Cómo insertar una firma en un Microsoft Word Document
Ocultar datos confidenciales en un documento de Word 2007/2010
Cómo usar Linked Text en Word para actualizar múltiples documentos
Cómo Automatically Backup un Word Document a onedrive
Agregar una portada a un documento de Word
Cómo comparar dos Word documentos y resaltar las diferencias
Arreglar los enlaces e iconos del programa abren el documento de Word
Cómo buscar Online Templates en Microsoft Word
9 formas de abrir un documento de Word sin Word
Cómo guardar una página web en un documento de Word de forma rápida y sencilla
