Cambiar la clave de host en VirtualBox
Si desea usar cualquiera de las combinaciones de teclas de acceso directo en VirtualBox , debe usar la tecla Host en combinación con otra tecla. De forma predeterminada, la tecla Host es la tecla Ctrl derecha(Right Ctrl) del teclado.
Puede haber algunos teclados, como los teclados de las computadoras portátiles, que no tienen la tecla Ctrl derecha(Right Ctrl) . Si se encuentra en esta situación, o simplemente prefiere usar una tecla diferente como su tecla Host , esta publicación describe cómo cambiar qué tecla del teclado se usa como tecla Host .
Cambiar clave de host en VirtualBox
Para cambiar la clave de host , abra VirtualBox. Seleccione Preferencias(Preferences) en el menú Archivo .(File)
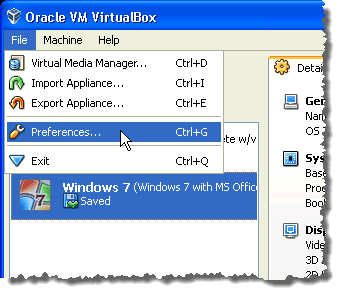
Aparecerá el cuadro de diálogo Configuración . (Settings)Haga clic en la opción Entrada(Input) en el panel izquierdo. En la pantalla Entrada(Input) , haga clic en el cuadro junto a Clave de host . Escriba la nueva clave deseada.
NOTA: Las teclas (NOTE:) alfanuméricas(Alphanumeric) , de movimiento del cursor y de edición no se pueden usar como la tecla Host(Host Key) .
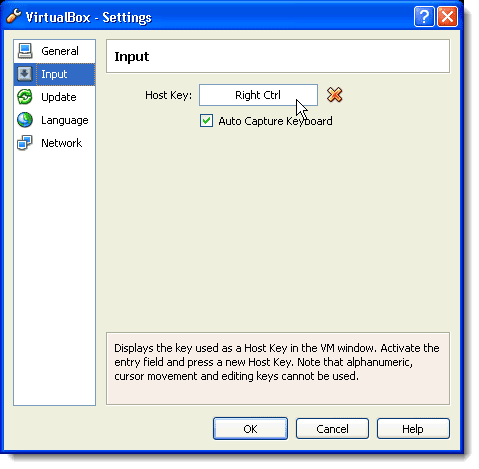
La nueva clave se muestra en el cuadro junto a Clave de host(Host Key) . Haga clic en Aceptar(OK) .
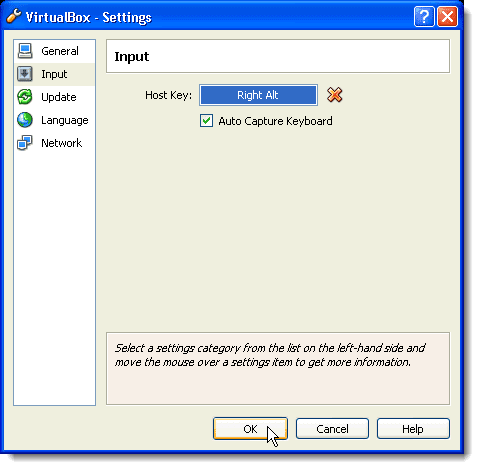
La clave de Host se muestra en la esquina inferior derecha de la barra de estado de VirtualBox , en caso de que olvide qué clave eligió como su clave de Host .
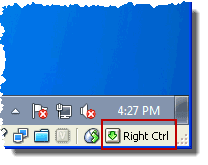
En la pantalla de entrada(Input) también puede elegir capturar automáticamente el teclado cuando abre una máquina virtual. Para hacer esto, seleccione la casilla de verificación Teclado de captura automática . (Auto Capture Keyboard)Esto significa que todas las pulsaciones de teclas se dirigen a la máquina virtual hasta que presione la tecla Host para devolver el control del mouse y el teclado a la máquina host.
Además, asegúrese de revisar mis otras publicaciones en VirtualBox , como cómo instalar Ubuntu en VirtualBox(install Ubuntu in VirtualBox) , cómo compartir carpetas entre invitados y host(share folders between guest and host) , y cómo ocultar el menú y las barras de herramientas de estado en VirtualBox(hide the menu and status toolbars in VirtualBox) . ¡Disfrutar!
Related posts
Compartir carpetas entre el host y el sistema operativo invitado en VirtualBox
Ocultar la barra de menú y la barra de estado en VirtualBox
Cómo corregir el error "VT-X no está disponible (verr_vmx-No-Vmx)" en VirtualBox
Virtualization support está deshabilitado en el firmware en Windows 10
Cómo habilitar Virtualization en MSI Gaming Plus Max B450
Fix Windows Script Host Error 0xc004f025 durante la activación
VirtualBox Muestra Black screen y NO Booting OS invitado
WMI Provider Host (WmiPrvSE.exe) High CPU Usage en Windows 10
Ejecute VirtualBox desde una unidad USB
¿Cómo habilitar Virtualization en Windows 10?
Modern Setup Host High CPU or Memory usage en Windows 10
6 formas de corregir el código de resultado de VirtualBox: error E_FAIL (0x80004005) en Windows
Fatal: ¡No se encontró un medio de arranque! System Error detenido en VirtualBox
VirtualBox error: VT-X / AMD-V hardware acceleration no está disponible
Cómo instalar las adiciones de invitados de VirtualBox en Ubuntu
Raw-mode no está disponible cortesía de Hyper-V VirtualBox error
Cómo habilitar la virtualización en BIOS para Intel y AMD
¿Qué es una máquina virtual y para qué sirve?
Cómo corregir VirtualBox USB no detectado en Windows 10 compiuter
Cómo instalar Chrome OS en VMWare
