Falta la pestaña Mejoras de sonido en Propiedades de los altavoces en Windows
Si falta la pestaña Mejoras(Enhancements tab) en la configuración de sonido o las (Sound)propiedades(Properties) de los altavoces para los usuarios de Realtek Audio o Conexant SmartAudio en su dispositivo (Conexant SmartAudio)Windows 11/10 después de actualizar desde la versión anterior de Windows , esta publicación lo ayudará a resolver el problema con éxito.
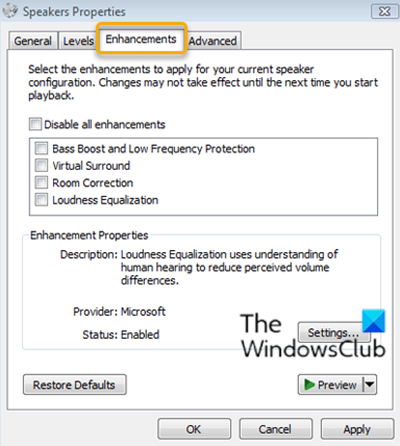
La pestaña Mejoras(Enhancements) le permite controlar varias configuraciones, como Bass Boost, Virtual Surround, Room Correction , etc.
Falta la pestaña de mejoras de sonido en las propiedades de los altavoces(Speakers)
Los usuarios de dos proveedores de controladores de audio diferentes ( (Audio)Realtek Audio y Conexant SmartAudio ) informan este problema.
Por lo tanto, si se enfrenta a este problema, dependiendo del proveedor de su controlador de audio, puede probar las soluciones recomendadas a continuación para resolver el problema.
Corrección para usuarios de Conexant SmartAudio
Haz lo siguiente:
- Presione Windows key + R para invocar el cuadro de diálogo Ejecutar.
- En el cuadro de diálogo Ejecutar, escriba
appwiz.cply presione Entrar para iniciar el subprograma Programas y características .(Programs and Features) - En la ventana Programas(Programs) y características(Features) , desplácese y busque Conexant SmartAudio en la lista.
- Haga clic derecho(Right-click) en la entrada y seleccione Uninstall/Change .
- Siga las instrucciones en pantalla para completar la desinstalación.
- Reinicia tu computadora.
La pestaña Mejoras ahora debería estar restaurada.
Relacionado(Related) : Falta la ecualización de volumen(Loudness Equalization is missing) .
Arreglo para usuarios de Realtek Audio
Haz lo siguiente:
- Presione Windows key + X para abrir el menú de usuario avanzado(Power User Menu) .
- Toque la tecla M en el teclado para abrir el Administrador de dispositivos(open Device Manager) .
- Una vez que esté dentro del Administrador de dispositivos(Device Manager) , desplácese hacia abajo a través de la lista de dispositivos instalados y expanda la sección Controladores de sonido, video y juegos .(Sound, video and game controllers)
- Haga clic con el botón derecho en Realtek High Definition Audio y seleccione Deshabilitar dispositivo(Disable device) .
- Haga clic derecho(Right-click) nuevamente y esta vez haga clic en Actualizar software de controlador.(Update driver software.)
- Opte por Explorar mi computadora para el software del controlador.(Browse my computer for driver software.)
- Ahora, seleccione Permitirme elegir de una lista de controladores de dispositivos en mi computadora.(Let me pick from a list of device drivers on my computer.)
Se le pedirá que seleccione el controlador que desea instalar para el dispositivo. Es posible que vea una lista de controladores disponibles.
- Haga clic en Dispositivo de audio de alta definición(High definition audio device) y luego haga clic en Siguiente(Next) .
- Cuando se le solicite, seleccione Sí(Yes) y aparecerá una ventana de confirmación que indica que el proceso se ha completado.
- Cuando se le solicite reiniciar, haga clic en Sí(Yes) .
Ahora ha reemplazado con éxito los controladores de audio Realtek con los controladores de dispositivo de audio de alta definición predeterminados para Windows 11/10 y esto debería restaurar la pestaña de mejoras.
¡Eso es todo!
Related posts
Troubleshoot No Video, Audio or Sound en Skype Llamadas en Windows
Cómo jugar Music a través de Speakers Mientras usa auriculares en PC
Cómo configurar y probar Surround Sound Speakers en Windows 10
Fix No Sound From Laptop Speakers
Cómo reproducir sonido en auriculares y altavoces al mismo tiempo en Windows 10
LabChirp es un Sound Effect Generator software gratuito para Windows PC
Computer Freezing and Makes Buzzing o High-pitched Noise
Adjust Audio Balance para Left and Right Channel en Windows 10
Sound Research Corp SoftwareComponent en Windows 10 Update
Make Windows 10 te saludan con una Voice Message & Sound personalizada
Configure la configuración de audio de Sound Blaster Card en Windows 10
Cómo desactivar Keyboard Sound en Windows 10 para Keyboard en pantalla
Best Free Sound & Audio Equalizer software para la PC Windows 10
Habilitar o deshabilitar el Startup Sound en Windows 11
Habilitar todo el Recording Devices y mostrar dispositivos deshabilitados en Windows 11
Cómo silenciar o desincruir el volumen de sonido en Windows 10
Videos, Sound, Pictures and Animations no funciona en Firefox
No Audio or Sound cuando juega juegos en Xbox One
Sonido Lock: Volumen de sonido Controller Software para Windows PC
No Audio en la computadora; Falta Sound o no funciona en Windows 11/10
