Cómo arreglar Apple CarPlay que no funciona
Por razones de seguridad, está prohibido usar un teléfono inteligente mientras se conduce, y también está penado por ley en varios países. Ya no necesita arriesgar su seguridad y la de los demás mientras atiende una llamada importante. Todo gracias a la introducción de Android Auto de Google y Apple CarPlay de Apple para usuarios de Android OS e iOS, respectivamente. Ahora puede usar su teléfono móvil para hacer y recibir llamadas y mensajes de texto, además de reproducir música y usar el software de navegación. Pero, ¿qué haces si CarPlay deja de funcionar de repente? (But, what do you do if CarPlay stops working suddenly?)Lea a continuación para aprender cómo restablecer Apple CarPlay y cómo solucionar el problema de Apple CarPlay que(Apple CarPlay) no funciona.

Cómo arreglar Apple CarPlay que(Fix Apple CarPlay) no funciona cuando está enchufado
CarPlay de Apple esencialmente te permite usar tu iPhone mientras conduces. Forma un vínculo entre su iPhone y su coche. Luego muestra una interfaz simplificada similar a iOS en el dispositivo de infoentretenimiento de su automóvil. Ahora puede acceder y utilizar aplicaciones específicas desde aquí. Los comandos de CarPlay(CarPlay) son guiados por la aplicación Siri en su iPhone. Como resultado, no tiene que desviar su atención de la carretera para transmitir las instrucciones de CarPlay . Por(Hence) lo tanto , ahora es posible realizar ciertas tareas en su iPhone con seguridad.
Requisitos necesarios para reparar Apple CarPlay que(Fix Apple CarPlay) no funciona
Antes de comenzar a arreglar CarPlay que no funciona, es aconsejable verificar que su dispositivo Apple y sistema de entretenimiento para automóvil cumplan con los requisitos necesarios . Entonces, ¡comencemos!
Comprobación 1: ¿Es su automóvil compatible con Apple CarPlay?(Check 1: Is your Car Compatible with Apple CarPlay)
Una gama cada vez mayor de marcas y modelos de vehículos son compatibles con Apple CarPlay(Apple CarPlay) . Actualmente hay más de 500 modelos de automóviles compatibles con CarPlay(CarPlay) .
Puede visitar y consultar el sitio web oficial de Apple para ver la lista de autos que admiten CarPlay.(the list of cars that supports CarPlay.)
Comprobación 2: ¿Tu iPhone es compatible con Apple CarPlay?(Check 2: Is your iPhone Compatible with Apple CarPlay)
Los siguientes modelos de iPhone(iPhone models) son compatibles con Apple CarPlay:
- iPhone 12, iPhone 12 Pro , iPhone 12 Pro Max y iPhone 12 Mini
- iPhone SE 2 y iPhone SE
- iPhone 11 Pro Max , iPhone 11 Pro y iPhone 11
- iPhone Xs Max , iPhone Xs y iPhone X
- iPhone 8 Plus y iPhone 8
- iPhone 7 Plus y iPhone 7
- iPhone 6s Plus, iPhone 6s, iPhone 6 Plus y iPhone 6
- iPhone 5s, iPhone 5c y iPhone 5
Comprobación 3: ¿CarPlay está disponible en su región?(Check 3: Is CarPlay Available in your Region)
La función CarPlay aún no es compatible en todos los países. Puede visitar y consultar el sitio web oficial de Apple para ver la lista de países y regiones donde se admite CarPlay.(the list of countries and regions where CarPlay is supported.)
Comprobación 4: ¿Está habilitada la función Siri?(Check 4: Is Siri feature Enabled)
Siri debe estar habilitado si desea que funcione la función CarPlay . Para verificar el estado de la opción Siri en su iPhone, siga los pasos que se detallan a continuación:
1. Vaya a Configuración(Settings) en su dispositivo iOS.
2. Aquí, toca Siri y Buscar(Siri & Search) , como se muestra.

3. Para utilizar la función CarPlay , las siguientes opciones deben estar habilitadas:
- La opción Escuchar “Hey Siri”(Listen for “Hey Siri”) debe estar activada.
- La opción Press Home/Side Button for Siri debe estar habilitada.
- La opción Permitir Siri cuando esté bloqueado(Allow Siri When Locked) debe estar activada.
Consulte la imagen dada para mayor claridad.

Lea también: (Also Read:) Cómo reparar iPhone congelado o bloqueado(How to Fix iPhone Frozen or Locked Up)
Comprobación 5: ¿Se permite CarPlay cuando el teléfono está bloqueado?(Check 5: Is CarPlay Allowed, When Phone is Locked)
Después de garantizar la configuración anterior, verifique si la función CarPlay puede funcionar mientras su iPhone está bloqueado. De lo contrario, se apagaría y causaría que Apple CarPlay no funcione con iOS 13 o Apple CarPlay no funcione con el problema de iOS 14. Aquí se explica cómo habilitar CarPlay cuando su iPhone está bloqueado:
1. Vaya al Menú de configuración(Settings ) en su iPhone.
2. Pulse sobre General.
3. Ahora, toca CarPlay.
4. Luego, toca Tu coche.( Your Car.)

5. Active la opción Permitir CarPlay mientras está bloqueado(Allow CarPlay While Locked ) .

Comprobación 6: ¿CarPlay está restringido?(Check 6: Is CarPlay Restricted)
La función CarPlay no funcionará si no se ha permitido que funcione. Por lo tanto, para arreglar que Apple CarPlay no funcione cuando está enchufado, verifique si CarPlay está restringido siguiendo los pasos dados:
1. Vaya al menú Configuración desde la (Settings)pantalla(Home screen) de inicio .
2. Pulse en Tiempo de pantalla.( Screen Time. )
3. Aquí, toque Restricciones de contenido y privacidad( Content & Privacy Restrictions )
4. A continuación, toque Aplicaciones permitidas( Allowed Apps)
5. De la lista dada, asegúrese de que la opción CarPlay esté activada.
Comprobación 7: ¿El iPhone está conectado al sistema de infoentretenimiento del automóvil?(Check 7: Is iPhone connected to Car Infotainment System)
Nota: El (Note:) menú(Menu) o las opciones pueden diferir según el modelo del iPhone y el sistema de infoentretenimiento del automóvil.
Si desea utilizar un CarPlay con cable(wired CarPlay) ,
1. Busque un puerto USB CarPlay(CarPlay USB) en su vehículo. Se puede identificar con un icono de CarPlay o de smartphone(CarPlay or smartphone icon) . Este ícono generalmente se encuentra cerca del panel de control de temperatura o dentro del compartimiento central.
2. Si no lo encuentra, simplemente toque el logotipo de CarPlay(CarPlay logo) en la pantalla táctil.
Si su conexión CarPlay es inalámbrica(wireless) ,
1. Vaya a Configuración(Settings) de iPhone .
2. Toque General.
3. Por último, toca CarPlay.
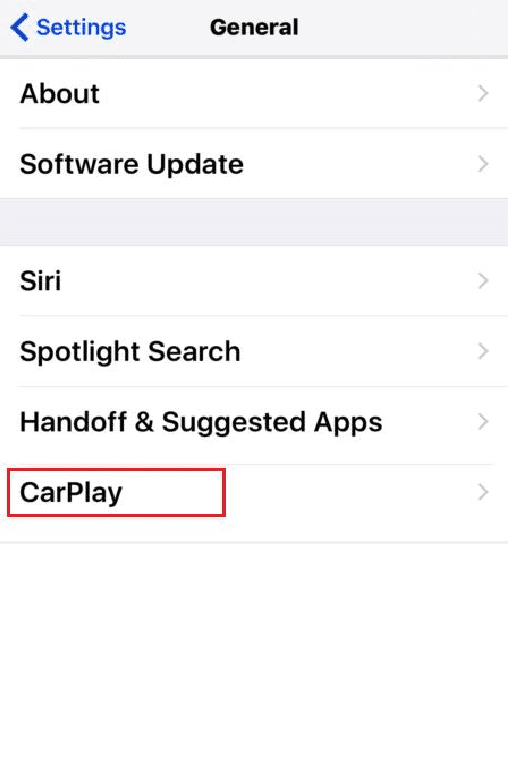
4. Intente emparejar(pairing) en modo inalámbrico.
Una vez que se haya asegurado de que se cumplan todos los requisitos necesarios para que la función CarPlay funcione sin problemas y de que las funciones deseadas estén habilitadas en su iPhone, intente usar CarPlay . Si aún encuentra el problema de que Apple CarPlay no funciona, proceda a implementar las soluciones que se enumeran a continuación para solucionarlo.
Método 1: reinicie su iPhone y el sistema de infoentretenimiento del automóvil(Car Infotainment System)
Si anteriormente podía usar CarPlay en su iPhone y dejó de funcionar abruptamente, es posible que su iPhone o el software de información y entretenimiento de su automóvil no funcionen correctamente. Puede resolver esto reiniciando su iPhone y reiniciando el sistema de infoentretenimiento del automóvil.
Siga los pasos dados para reiniciar su iPhone:
1. Mantenga presionado el botón Side/Power + Volume Up/Volume Down simultáneamente.
2. Suelte los botones cuando vea el comando Deslizar para apagar .(Slide to Power Off )
3. Arrastre(Drag) el control deslizante hacia la derecha(right) para iniciar el proceso. Espere(Wait) 30 segundos.

4. Ahora, mantenga presionado el Power/Side button hasta que aparezca el logotipo de Apple(Apple Logo) . El iPhone ahora se reiniciará solo.
Para reiniciar el Sistema de infoentretenimiento(Infotainment System) instalado en su automóvil, siga las instrucciones provistas en su manual de usuario(user manual) .
Después de reiniciar ambos dispositivos, intente usar CarPlay en su iPhone para verificar si Apple CarPlay no funciona cuando se resolvió el problema de conexión.
Lea también: (Also Read:) Cómo reparar el iPhone 7 u 8 no se apaga(How to Fix iPhone 7 or 8 Won’t Turn Off)
Método 2: reiniciar Siri
Para descartar el problema de errores en la aplicación Siri , apagar y volver a encender (Siri)Siri debería hacer el trabajo. Simplemente(Simply) siga los pasos dados:
1. Toque el ícono de Configuración(Settings) en la pantalla de inicio(home screen) .
2. Ahora, toca Siri y Buscar(Siri & Search) , como se muestra.

3. Desactive la opción Permitir Hey Siri .(Allow Hey Siri)
4. Después de un tiempo, active la opción Permitir Hey Siri .(Allow Hey Siri )
5. Su iPhone le pedirá que lo configure diciendo repetidamente " Hey Siri " para que su voz sea reconocida y guardada. Haz lo que se te indique.
Método 3: Apague Bluetooth(Turn Bluetooth Off) y luego enciéndalo
Una comunicación Bluetooth efectiva es uno de los requisitos más importantes para usar CarPlay en su iPhone. Esto implica conectar el Bluetooth de su iPhone al Bluetooth(Bluetooth) del sistema (Bluetooth)de(System) infoentretenimiento de su automóvil . Reinicie Bluetooth(Restart Bluetooth) tanto en su automóvil como en su iPhone para resolver problemas de conexión. Aquí se explica cómo restablecer Apple CarPlay :
1. En su iPhone, vaya al menú Configuración .( Settings )
2. Pulse en Bluetooth.

3. Desactive la opción Bluetooth durante unos segundos.
4. Luego, enciéndalo para(ON) actualizar la conexión Bluetooth .
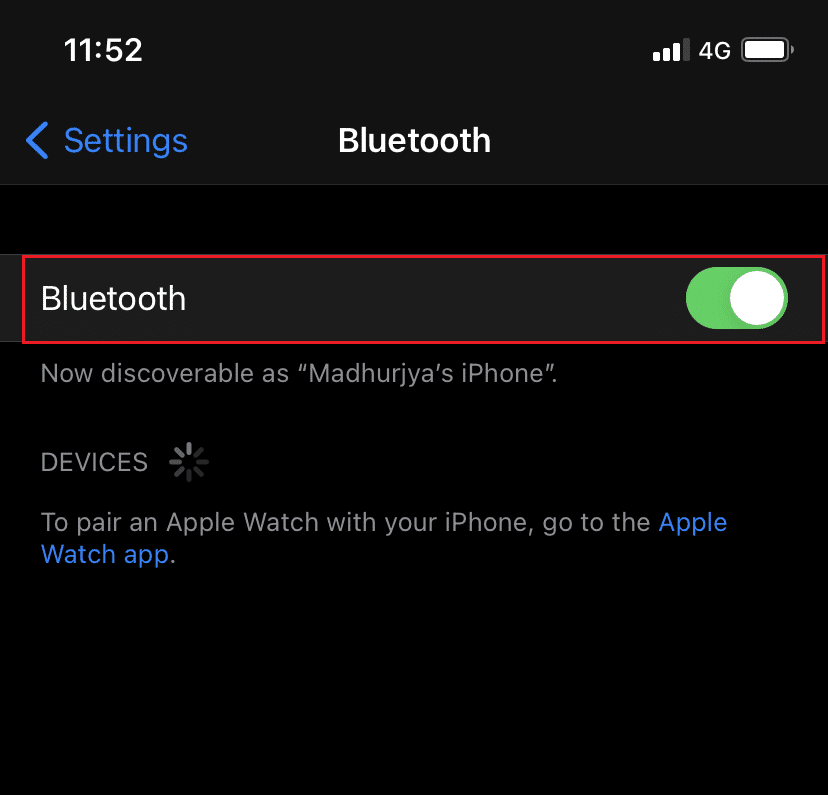
Método 4: habilitar y luego deshabilitar el modo avión(Disable Airplane Mode)
Del mismo modo, también puede activar el Modo avión(Airplane Mode) y luego desactivarlo para actualizar las funciones inalámbricas de su iPhone. Para arreglar que Apple CarPlay(Apple CarPlay) no funcione cuando está enchufado, sigue estos pasos:
1. Vaya al menú Configuración(Settings )
2. Pulse en Modo avión.(Airplane Mode.)
3. Aquí, active el modo avión(Airplane Mode) para activarlo. Esto apagará las redes inalámbricas del iPhone, junto con Bluetooth .

4. Reinicie el iPhone(Reboot the iPhone) en modo Avión(Airplane) para liberar espacio en la memoria caché.
5. Finalmente, deshabilite el modo avión(Airplane Mode ) apagándolo.
Vuelva(Retry) a intentar emparejar su iPhone y su automóvil nuevamente. Verifique si Apple CarPlay no funciona. El problema está resuelto.
Lea también: (Also Read:) Arreglar Windows 10 que no reconoce el iPhone(Fix Windows 10 Not Recognizing iPhone)
Método 5: reiniciar las aplicaciones que funcionan mal(Malfunctioning Apps)
Si tiene problemas con CarPlay con solo algunas aplicaciones específicas en su iPhone, esto significa que no hay problema con la conexión sino con dichas aplicaciones. Cerrar y reiniciar estas aplicaciones afectadas podría ayudar a solucionar el problema de Apple CarPlay que(Apple CarPlay) no funciona.
Método 6: desvincula tu iPhone y vuelve a vincularlo(Pair)
Si las soluciones mencionadas anteriormente no pudieron ayudar a solucionar dicho problema, en este método, desvincularemos los dos dispositivos y luego los vincularemos. Muchos usuarios se beneficiaron de esto, ya que a menudo la conexión Bluetooth entre su iPhone y el sistema de entretenimiento del automóvil se corrompe. Aquí se explica cómo restablecer Apple CarPlay y actualizar la conexión Bluetooth :
1. Inicie la aplicación Configuración( Settings ) .
2. Toca Bluetooth para asegurarte de que esté activado.
3. Aquí puede ver la lista de dispositivos Bluetooth . Ubique(Locate) y toque su My Car, es decir, su Car Bluetooth.
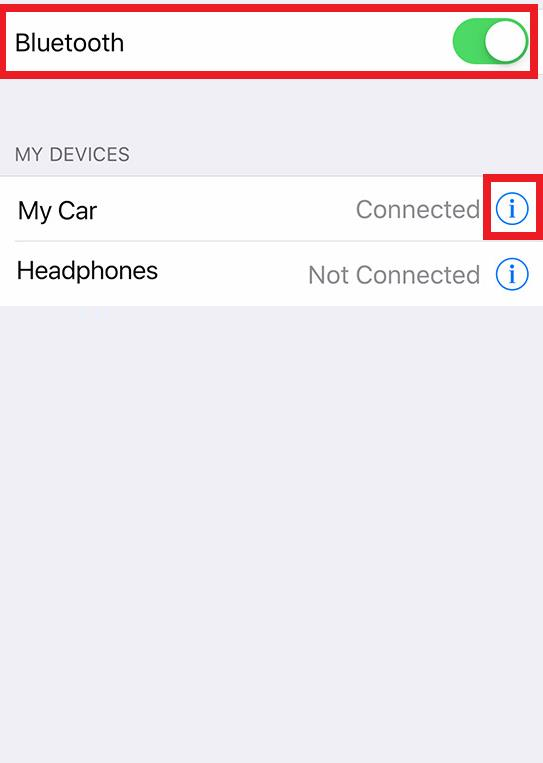
4. Toque el ícono ( Información (icon)) (Information)) i , como se resalta arriba.
5. Luego, toque Olvidar este dispositivo( Forget This Device ) para desconectar los dos.
6. Para confirmar el desemparejamiento, siga las indicaciones en pantalla(onscreen prompts) .
7. Desempareja el iPhone con otros accesorios Bluetooth(other Bluetooth accessories) también para que no interfieran mientras usas CarPlay .
8. Después de desemparejar y deshabilitar todos los accesorios Bluetooth guardados de su iPhone, reinícielo(reboot) y reinicie el sistema de atención como se explica en el Método 1.(Method 1.)

9. Siga los pasos del Método 3(Method 3) para emparejar estos dispositivos nuevamente.
El problema de Apple CarPlay ya(Apple CarPlay) debería estar resuelto. De lo contrario, intente la siguiente solución para restablecer la configuración de red.
Método 7: restablecer la configuración de red
Los errores relacionados con la red(Network) que dificultan el enlace entre su iPhone y CarPlay se pueden corregir restableciendo la configuración de la red. Esto borrará la configuración de red existente y las fallas de red que provocaron el bloqueo de CarPlay . Aquí se explica cómo restablecer Apple CarPlay restableciendo la configuración de red(Network) de la siguiente manera:
1. Vaya a Configuración(Settings) de iPhone
2. Pulse sobre General .
3. Luego, toque Restablecer(Reset) , como se muestra a continuación.

4. Aquí, seleccione Restablecer configuración de red(Reset network settings) , como se muestra .

5. Ingrese su código de acceso(passcode ) cuando se le solicite.
6. Vuelva a tocar la opción Restablecer para confirmar. (Reset)Una vez que se complete el reinicio, su iPhone se reiniciará y activará las opciones y propiedades de red predeterminadas.
7. Habilite los enlaces Wi-Fi y Bluetooth .(Enable Wi-Fi & Bluetooth)
Luego, empareje el Bluetooth(Bluetooth) de su iPhone con el Bluetooth de su automóvil y confirme que Apple CarPlay no funciona. El problema está resuelto.
Lea también: (Also Read:) Cómo restablecer las preguntas de seguridad de ID de Apple(How to Reset Apple ID Security Questions)
Método 8: desactivar el modo restringido de USB(USB Restricted Mode)
El modo restringido USB(USB Restricted Mode) debutó junto con otras características adicionales lanzadas con iOS 11.4.1 y se ha mantenido en los modelos iOS 12 .
- Es un nuevo mecanismo de protección que desactiva los enlaces de datos USB(disables USB data links) automáticamente después de un cierto período de tiempo.
- Esto ayuda a evitar que el malware existente y potencial basado en hardware acceda a las contraseñas de iOS.
- Esta es una capa mejorada de protección(enhanced layer of protection) desarrollada por Apple para proteger los datos de usuario de iOS de los piratas informáticos que utilizan dispositivos USB para piratear contraseñas de iPhone a través de puertos Lightning .
En consecuencia, limita la compatibilidad del dispositivo iOS con dispositivos basados en Lightning, como bases de altavoces, cargadores USB , adaptadores de video y (USB)CarPlay . Para evitar problemas como que Apple CarPlay no funcione, especialmente cuando se utiliza una conexión por cable, sería mejor desactivar la función de modo restringido USB(USB Restricted Mode) .
1. Abra la configuración(Settings.) del iPhone .
2. Desplácese hacia abajo en el menú y toque Touch ID & Passcode o Face ID & Passcode
3. Ingrese su contraseña(passcode) cuando se le solicite. Consulte la imagen dada.

4. A continuación, vaya a Permitir acceso cuando esté bloqueado( Allow Access When the Locked ) .
5. Aquí, seleccione Accesorios USB(USB Accessories) . Esta opción está configurada en APAGADO(OFF, ) de forma predeterminada, lo que significa que el modo restringido de USB(USB Restricted Mode) está activado de forma predeterminada.

6. Mueva el interruptor de accesorios USB(USB Accessories) para encenderlo y deshabilitar el modo restringido de USB.( USB Restricted Mode.)
Esto permitiría que los accesorios basados en Lightning funcionen para siempre, incluso cuando el iPhone está bloqueado.
Nota:(Note:) Si lo hace, expone su dispositivo iOS a ataques de seguridad. Por(Hence) lo tanto , se recomienda deshabilitar el Modo restringido de USB(USB Restricted Mode) mientras usa CarPlay , pero habilitarlo nuevamente cuando CarPlay ya no esté en uso.
Método 9: Póngase en contacto con Apple Care
Si ninguno de los métodos mencionados anteriormente pudo solucionar el problema de que Apple CarPlay no funciona cuando está enchufado, debe comunicarse con el Soporte de Apple(Apple Support ) o visitar Apple Care para que revisen su dispositivo.
Preguntas frecuentes (FAQ)(Frequently Asked Questions (FAQ))
Q1. ¿Por qué mi Apple CarPlay se congela?(Q1. Why does my Apple CarPlay freeze?)
Estas son algunas de las causas comunes por las que Apple CarPlay se congela:
- El espacio de almacenamiento(Storage Space) del iPhone está lleno
- Problemas de conectividad Bluetooth
- Software iOS o CarPlay desactualizado
- Cable de conexión defectuoso
- El modo restringido USB está habilitado
Q2. ¿Por qué mi Apple CarPlay sigue desconectándose?(Q2. Why does my Apple CarPlay keep cutting out?)
Esto parece ser un problema de conectividad Bluetooth o de un cable defectuoso.
- Puede actualizar la configuración de Bluetooth apagándolo y luego encendiéndolo. Esto podría ayudar a solucionar este problema.
- Alternativamente, reemplace el cable USB de conexión para reparar Apple CarPlay que(Apple CarPlay) no funciona cuando está enchufado.
Q3. ¿Por qué mi Apple CarPlay no funciona?(Q3. Why is my Apple CarPlay not working?)
Si su Apple CarPlay dejó de funcionar, podría deberse a varias razones, como:
- iPhone no actualizado
- Cable de conexión incompatible o defectuoso
- Errores de conectividad Bluetooth
- Batería baja del iPhone
Recomendado:(Recommended:)
- Cómo reparar iPhone congelado o bloqueado(How to Fix iPhone Frozen or Locked Up)
- Cómo copiar listas de reproducción a iPhone, iPad o iPod(How to Copy Playlists to iPhone, iPad, or iPod)
- Arreglar el error No hay tarjeta SIM instalada en iPhone(Fix No SIM Card Installed Error on iPhone)
- Cómo reparar el mensaje de advertencia de virus de Apple(How to Fix Apple Virus Warning Message)
Esperamos que haya podido solucionar el problema de Apple CarPlay que no funciona(fix Apple CarPlay not working issue) con nuestra guía útil y completa. Háganos saber qué método funcionó para usted. Si tiene alguna consulta o sugerencia, déjela en la sección de comentarios.
Related posts
Fix iTunes Keeps Opening por sí mismo
5 Ways a Fix Safari Wo No está abierto en Mac
Fix Este Item es Temporarily Unavailable Error
Cómo 3533401 No funciona
Fix Computer no reconoce iPhone
Este Fix Safari Connection no es privado
Fix AirPods solo jugando en una oreja
Arreglar la videollamada de WhatsApp que no funciona en iPhone y Android
Cómo Fix Apple Virus Warning Message
Fix iCloud Photos no se sincronizan con la PC
Fix iTunes High CPU usage en Windows 10
12 Ways a Fix Mac Cursor Disappears
Fix One AirPod Louder Than el otro
Cómo Fix MacBook Wo no se enciende
Solucionar el error de verificación fallida al conectarse al servidor de ID de Apple
Cómo arreglar AirPods no restablecerá el problema
Fix iPhone Overheating and Wo no se enciende
Fix iTunes tiene un signature error no válido en Windows 10
Cómo Fix Twitter Notifications NO Working (en Android and iOS)
Fix App Store Missing en iPhone
