¿Puede hacer una copia de seguridad de los puntos de restauración o recuperar los puntos de restauración corruptos?
Los puntos de restauración del sistema(System Restore Points) son estados del sistema operativo Windows(Windows OS) que se pueden usar para reparar la computadora si algo sale mal. Desde archivos de sistema perdidos hasta controladores inestables sin firmar. Dicho esto, todos los puntos de restauración(Restore) se guardan en la unidad para la que se crearon y están limitados por el espacio. Es obvio que es posible que no pueda conservar muchas copias debido al almacenamiento primario limitado.
Si alguno de los puntos de restauración(Restore Point) se corrompe y Windows no puede recuperarse, entonces es un problema difícil de solucionar. En esta publicación, veremos si es posible hacer una copia de seguridad de los puntos de restauración o recuperar puntos de restauración corruptos en Windows 10 .
¿Se pueden hacer copias de seguridad de los puntos de restauración en (Restore)Windows 10 ?
Hacer una copia de seguridad de los puntos de restauración en (Restore)Windows 10 es como hacer una copia de seguridad de una copia de seguridad. Si bien solía funcionar en Windows 7 y Windows XP , parece que no funciona en Windows 10 . Entonces, lo que hice fue intentar dar acceso de solo lectura(Read-only) y completo(Full) a una cuenta de administrador y verificar si funcionaba. Aquí está mi experiencia y claridad sobre el tema.
Abra el Explorador de archivos(Open File Explorer) y luego abra la Unidad principal(Primary Drive) , es decir, en la que está instalado Windows . En el menú del Explorador de archivos(File Explorer) en la parte superior, cambie a la pestaña Ver > (View)Options > View .
Busque la opción que dice: Ocultar archivos protegidos del sistema operativo . Desmarque y aplique el cambio.
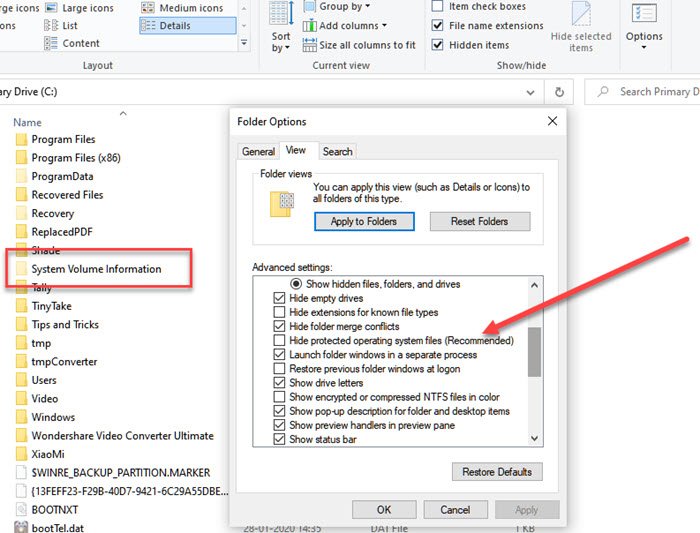
En la unidad principal(Primary Drive) , busque una carpeta con el nombre Información del volumen del sistema(System Volume Information) . Si intenta acceder a él, el Sistema(System) le negará el acceso. El usuario normal, incluidos los administradores, no tiene acceso a él. Sin embargo, es posible agregar algún nivel de permiso, incluso si es de solo lectura, para permitirle acceder a la carpeta para copiar los puntos de restauración.
Haga clic(Right-click) con el botón derecho en la carpeta Información(Information) del volumen del sistema(System) y haga clic en Propiedades en el menú desplegable.
Cambie a la pestaña Seguridad(Security Tab) y luego al botón Avanzado(Advanced) para abrir Configuración de seguridad avanzada(Advanced Security Settings) . A continuación(Next) , haga clic en el botón Agregar (Add)> Select un vínculo principal > Advanced > y luego en el botón Buscar(Find) ahora.
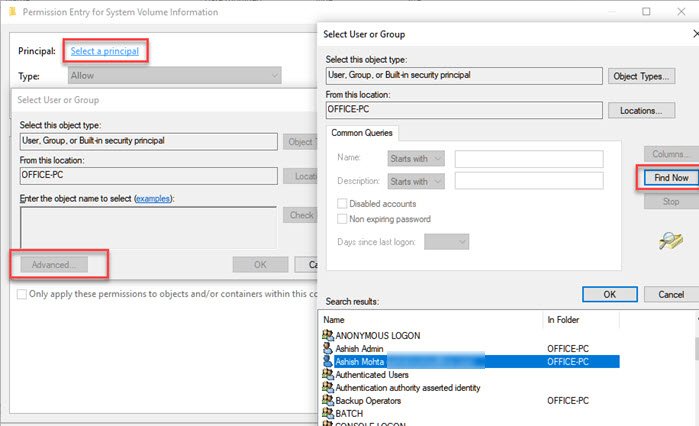
Enumerará todos los usuarios disponibles en la lista. Busque su cuenta y luego seleccione el usuario que necesita agregar. Haga clic(Click) en el botón Aceptar y se agregará al cuadro Usuario(User) o Grupo(Group) . Haga clic(Click) en el botón Aceptar de nuevo.
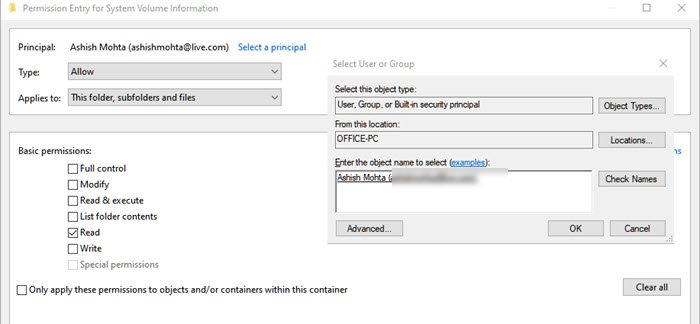
Regrese al cuadro Entrada de permiso(Permission Entry) : aquí ahora puede elegir qué permiso debe estar disponible. Desmarque(Uncheck) todo excepto el permiso "Leer".
Ahí es donde todo cambia porque si bien asumimos que el usuario tiene la información completa y podrá copiar el archivo de restauración y usarlo en otro lugar, no funciona de esa manera.
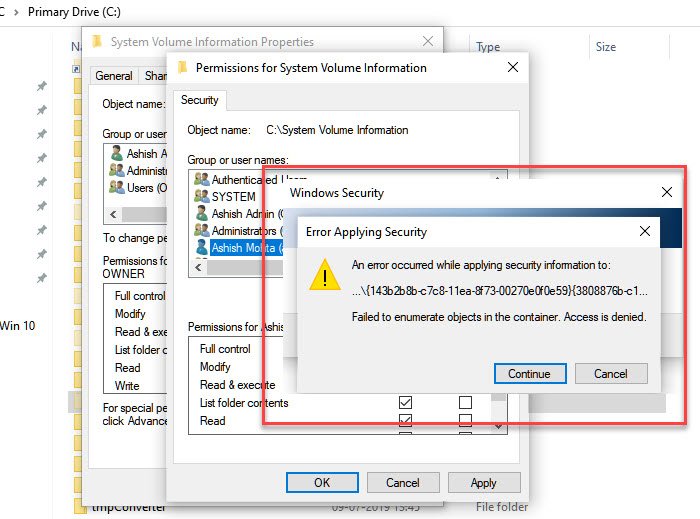
En el método anterior, cuando intente solicitar un permiso, se enfrentará a problemas de acceso a archivos específicos, incluso si es solo LECTURA(READ) , no se otorga al usuario actual.
Además, si intenta lo mismo con la cuenta de administrador oculta(hidden Administrator account) , no se otorga el acceso. Lo único que parece funcionar es que puede acceder a la carpeta y ver los archivos que contiene, pero nada más.
Cuando traté de copiar uno de los archivos de restauración, no me permitió porque no tenía el permiso, lo que parece, que los archivos solo están disponibles para que los administre el sistema operativo.
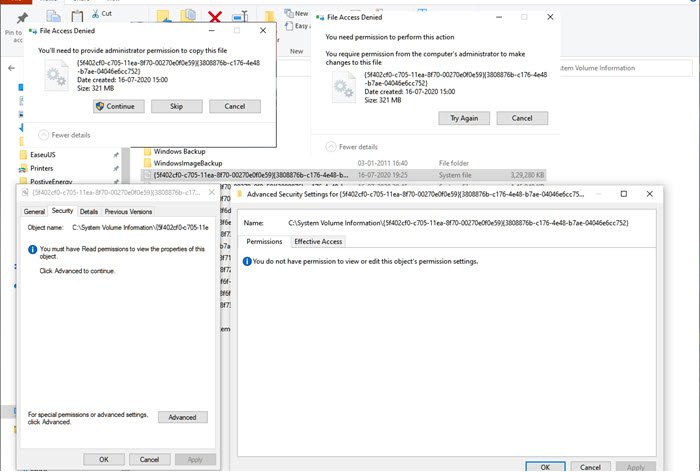
Al menos a partir de ahora, no veo ninguna forma de hacer una copia de seguridad de los puntos de restauración(Restore) .
Leer(Read) : ¿Qué sucede si interrumpes la restauración del sistema ?
¿Se pueden recuperar puntos de restauración del sistema corruptos?(System Restore)
Muchas veces , los puntos de restauración del sistema no funcionan como se esperaba(System Restore Points don’t work as expected) , y cuando intenta restaurarlos, es posible que obtenga errores(get errors) . Eso puede parecer que el Punto de restauración del sistema(System Restore Point) se ha dañado. Dicho esto, si los archivos físicos donde se guarda Restaurar sistema(System Restore) están dañados, no podrá restaurarlos en absoluto. Sin embargo, si se debe a Volume Shadow Copy o a la interferencia de un servicio de terceros, entonces se puede resolver.
Si bien no podemos decir que esto ayudará, si se enfrenta a puntos de restauración del sistema corruptos, hacer lo siguiente en el orden dado sería su mejor opción.
1] Ejecutar el Comprobador de archivos del sistema
El Comprobador de archivos del sistema(System File Checker) (sfc.exe) es una utilidad del sistema para buscar y restaurar archivos corruptos del sistema de Windows . Si bien lo hemos explicado con muchos detalles en nuestra publicación para Ejecutar el Comprobador de archivos del sistema , todo lo que necesita hacer es ejecutar el comando mencionado a continuación en el Símbolo del sistema(Command Prompt) ( modo Administrador(Admin) )
sfc /scannow
2] Establezca el (Set)Servicio(Shadow Copy Service) de instantáneas de volumen en Automático(Automatic)
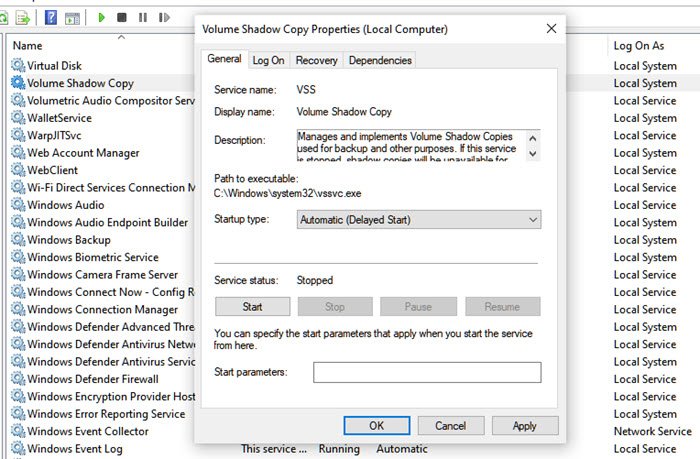
El servicio Volume Shadow Copy en Windows es relevante para la creación de imágenes de disco. El servicio se utiliza para restaurar su computadora (unidad completa o una carpeta) a algún estado anterior. Si está apagado, es posible que no pueda restaurar el sistema(System) . Siga los pasos para configurar en automático.
- Escriba Services.msc(Type Services.msc) en el cuadro de búsqueda del menú Inicio(Start Menu) y presione Entrar cuando aparezca en la lista.
- Localice el servicio Servicio de instantáneas de volumen(Volume Shadow Copy Service) y configúrelo en Automático(Automatic) .
- Haga clic(Click) en el botón Inicio(Start) o reinicie su computadora para que comience.
3] Deshabilitar la interferencia de terceros
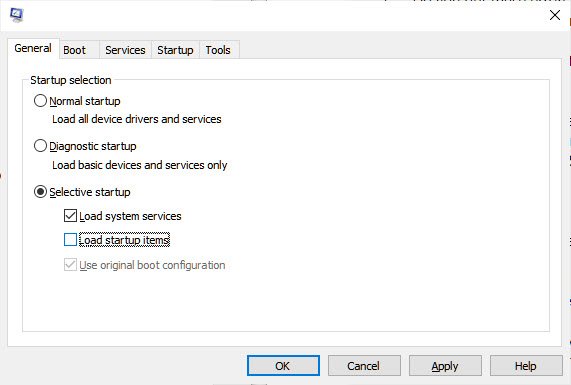
- Escriba(Type) msconfig en el indicador de ejecución(Run) ( Win + R ) y presione la tecla Intro(Enter)
- En la ventana Configuración(Configuration) , cambie a la pestaña General
- Haga clic para desmarcar la casilla de verificación Cargar elementos de inicio(Load startup items) .
- En la pestaña Servicios , haga clic para seleccionar la casilla de verificación (Services)Ocultar todos los servicios de Microsoft(Hide all Microsoft services) y luego haga clic en Deshabilitar(Disable) todo.
- Haga clic en Aceptar y luego en Reiniciar.
Ahora intente restaurar el sistema(System) y verifique si funciona.
Por último, si nada más funciona, intente restaurar a una fecha diferente si tiene varios puntos de restauración disponibles.
Related posts
Configure System Restore Space and set System Restore Intervals
Fix System Restore no se completó, Error Código 0x80070005
El parámetro es incorrecto, Error 0x80070057 en Windows 10
Create System Restore Point usando Command Prompt or PowerShell
Volumen Shadow Copy Service component Encontrado error 0x80042302
Fix System Restore error 0x8007025d en Windows 10
2 maneras de habilitar System Restore en Windows 10
¿Qué programas y archivos se verán afectados después de System Restore?
System Restore Error al reemplazar el archivo, Error Code 0x80070780
Fix Error Code 0x80070017 DURANTE Installation, Update, System Restore
3 pasos para restaurar su PC con Windows a un estado de funcionamiento, con Restaurar sistema
System Restore que no trabaja, no, no se completó correctamente
Howto delete System Restore puntos y versiones anteriores de archivos
Fix System Restore error 0x8007045b en Windows 10
Cómo programar los puntos System Restore en Windows 10
Delete System Image Restore Point de System Restore en Windows 10
Cómo utilizar System Restore en Windows 10
Para usar System Restore debe especificar qué Windows installation para restaurar
System Restore no se completó con éxito, Error Code 0x80071a90
Cómo configurar System Restore en Windows 10
