Cómo marcar un documento como final en Word
En Microsoft Word , las personas pueden marcar su documento como final para no realizar cambios en él. Cuando el usuario marca el documento como final, el documento cambia a solo lectura y algunos de los botones de la cinta no están disponibles. Verá un cartel en la parte superior del documento que indica que el documento está marcado como final. Hay un indicador de permiso en la página de información en la vista entre bastidores que indica que el documento está marcado como final, y aparece un icono de marcar como final en la barra de estado si el usuario desea realizar cambios en el documento que debe eliminar. la marca de un documento como la designación final.
En este tutorial, explicaremos cómo marcar un documento como final y cómo eliminar Marcar(Mark) un documento como final.
¿Qué es Marcar(Mark) como final en Microsoft Office ?
Marcar(Mark) como final es una designación que le permite al lector saber que el documento está marcado como final y no puede o no debe cambiarse.
Cómo marcar un documento(Document) como final en Word
Ir a Archivo(File) .
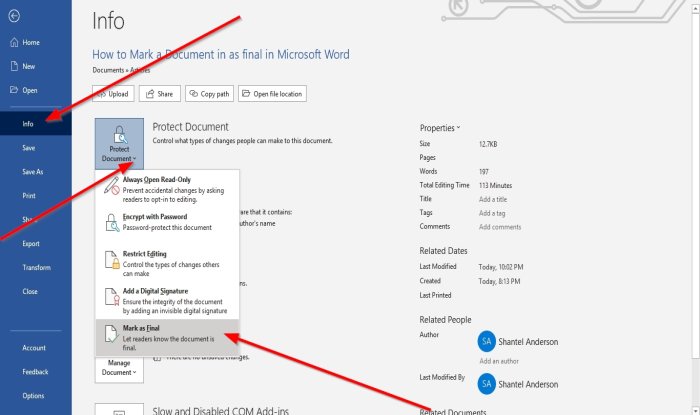
En la vista Backstage( Backstage View) , haga clic en la página Información(Info) .
Haga clic en el botón Proteger documento(Protect Document) .
En la lista desplegable Proteger documento , haga clic en (Protect Document)Marcado como final(Marked as Final) .
Aparecerá un cuadro de diálogo de Microsoft Word que indica que el documento se marcará como final; haga clic en Aceptar(OK) .
Luego aparecerá un cuadro de mensaje indicando que el documento está marcado como final; haga clic en Aceptar(OK) .
El documento se marca como definitivo.
Cómo desmarcar un documento(Document) como final en Word

Hay dos métodos para eliminar la Marca(Mark) como designación final
El método uno(Method one) es ir a la parte superior del documento; verá el cartel Marcado como final(Marked as Final) ; haga clic en Editar de todos modos(Edit Anyway) .

El método dos es ir a la página de información(Info) en la vista Backstage(Backstage View) y hacer clic en el botón Proteger documento(Protect Document) .
En la lista desplegable, haga clic en Marcar como final(Mark as Final) .
Se elimina la designación Marcar(Mark) como final .
Leer(Read) : Cómo agregar, copiar, eliminar y aplicar cuadros de texto en Word(Add, Copy, Remove & Apply Text Boxes in Word) .
Espero que esto ayude; si tiene preguntas, por favor comente a continuación.
Related posts
Cómo usar Quick Parts Document Property feature en Word
¿Cómo gestionar Document Versions en Word
Cómo imprimir Document Properties Mientras se imprime Word document
Cómo extraer Images de Word Document sin usar software
Cómo insertar un Online Video en un Word Document
El archivo no se puede abrir porque hay problemas con los contenidos
Cómo fusionar Word Documents
Ocultar datos confidenciales en un documento de Word 2007/2010
Word no pudo crear el work file, verifique la temperatura Environment Variable
Extraiga imágenes de un documento de Word de forma sencilla
Fix Error, Bookmark no definido en Microsoft Word
Cómo cambiar File Format predeterminada para guardar en Word, Excel, PowerPoint
Cómo iniciar Word, Excel, PowerPoint, Outlook en Safe Mode
9 formas de abrir un documento de Word sin Word
Cómo extraer Images de Word Document 2021 [Guía]
Cómo cambiar el diseño del documento en Microsoft Word para Android
Arreglar los enlaces e iconos del programa abren el documento de Word
Cómo comparar dos Word documentos y resaltar las diferencias
Cómo insertar una marca de agua en Word document
Agregar una portada a un documento de Word
