Cómo acelerar cualquier sitio de WordPress usando .HTACCESS
¿Tu sitio web de WordPress está tardando demasiado en cargarse? ¿Sabes que un sitio lento afectará tu SEO y la experiencia del usuario?
Hay varias formas diferentes de acelerar su sitio además de usar complementos. Una forma es aprovechar el caché del navegador y otra forma es comprimir sus archivos.
Ambos se pueden lograr modificando y optimizando el archivo .htaccess .

¿Qué es la caché del navegador?
Cuando alguien visita su sitio web, hay archivos que se descargan y almacenan en una ubicación temporal.
Los tipos de archivos incluyen todos los documentos que componen su sitio web, como archivos HTML , imágenes, JavaScript y CSS . El caché del navegador(Browser) se refiere a esta ubicación temporal para los archivos descargados.
Cuando el caché está lleno, ocupa demasiado espacio en la computadora del visitante. Esto da como resultado un navegador lento y un sitio web que tarda demasiado en cargarse.
Por suerte, hay una manera de arreglar esto editando tu archivo .htaccess.
Lo que debe hacer primero
Antes de comenzar a editar su archivo .htaccess, tenga en cuenta las siguientes precauciones:
- Siempre cree una copia de seguridad de su archivo .htaccess de WordPress(WordPress .htaccess) antes de cambiarlo.
- Deshabilite cualquier complemento de WordPress que pueda estar usando.
- Pruebe la velocidad de su sitio antes de realizar cambios en el archivo .htaccess para obtener una medida de referencia. Puede utilizar GTmatrix , Pingdom o Google PageSpeed Insights .
Ahora está listo para usar el código a través de su archivo .htaccess para decirle a su instalación de WordPress que almacene en caché los archivos estáticos por más tiempo para que los visitantes regresen a su sitio web. Puede usar cPanel o FTP . Vea las instrucciones a continuación para cada uno.
Una vez que tenga acceso a su archivo .htaccess, use las instrucciones adicionales para realizar sus ediciones.
Usando cPanel
Inicie sesión(Log) en su sitio web cPanel. Por lo general, puede llegar allí escribiendo yourdomain.com/cPanel en su navegador web.

Inicie sesión(Log) con el nombre de usuario y la contraseña que le dieron cuando instaló WordPress en su dominio. Una vez que haya iniciado sesión, busque y haga clic en Administrador de archivos(File Manager) .

Su archivo .htaccess se encuentra en la carpeta raíz. El punto antes del nombre del archivo indica que es un archivo oculto en su instalación de WordPress. Asegúrese de marcar la casilla Mostrar archivos ocultos(Show Hidden Files) .
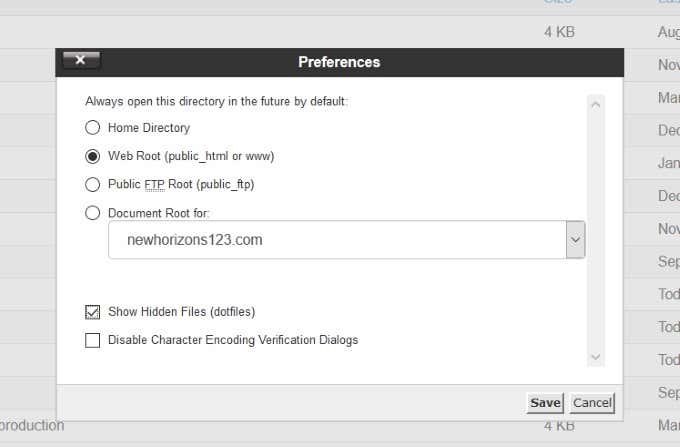
Debe hacer una copia de su archivo antes de editarlo porque si comete un error, puede colapsar su sitio. Para hacer una copia, haga clic en .htaccess y resáltelo. Para guardar una copia, haga clic en el botón de descarga ubicado en el menú superior.
Una vez que haya hecho su copia, ahora está listo para editar el archivo. En su Administrador de archivos de(File Manager) cPanel , haga clic derecho en el archivo .htaccess y haga clic en editar(edit) .

Uso de FTP
También puede editar su archivo .htaccess usando un cliente FTP . Un cliente FTP(FTP) popular es FileZilla , que se usa en el siguiente ejemplo.
Comience(Start) abriendo su cliente FTP e instale su host. Esta suele ser la dirección de su dominio, su nombre de usuario y contraseña. Si no está seguro de cuáles son, comuníquese con su servidor web.

Utilice los siguientes pasos para acceder, copiar y editar su archivo .htaccess:
- Navegue a su directorio raíz.
- Busque el archivo .htaccess, haga una copia y arrástrelo a su escritorio.
- Conserve una copia del original y edite una copia diferente en caso de que tenga que restaurar el original.
- Utilice(Use) un editor como el Bloc(Notepad) de notas para editar el archivo.
- Cuando haya terminado de editar, cargue el archivo en su directorio raíz.

Si ha cometido un error, su sitio web no funcionará. Para solucionarlo, cargue el archivo de copia de seguridad.
Ahora está listo para realizar cambios en su archivo .htaccess para acelerar su sitio de WordPress .
Comprime tus archivos usando Gzip
(Gzip)La compresión Gzip hace que tus archivos sean más pequeños y ayuda a que se carguen más rápido. Agregar el código a continuación a su archivo .htaccess (debajo del código actual) usando gzip comprimirá los archivos CSS , HTML y PHP .
<IfModule mod_deflate.c> # Compress HTML, CSS, JavaScript, Text, XML and fonts AddOutputFilterByType DEFLATE application/javascript AddOutputFilterByType DEFLATE application/rss+xml AddOutputFilterByType DEFLATE application/vnd.ms-fontobject AddOutputFilterByType DEFLATE application/x-font AddOutputFilterByType DEFLATE application/x-font-opentype AddOutputFilterByType DEFLATE application/x-font-otf AddOutputFilterByType DEFLATE application/x-font-truetype AddOutputFilterByType DEFLATE application/x-font-ttf AddOutputFilterByType DEFLATE application/x-javascript AddOutputFilterByType DEFLATE application/xhtml+xml AddOutputFilterByType DEFLATE application/xml AddOutputFilterByType DEFLATE font/opentype AddOutputFilterByType DEFLATE font/otf AddOutputFilterByType DEFLATE font/ttf AddOutputFilterByType DEFLATE image/svg+xml AddOutputFilterByType DEFLATE image/x-icon AddOutputFilterByType DEFLATE text/css AddOutputFilterByType DEFLATE text/html AddOutputFilterByType DEFLATE text/javascript AddOutputFilterByType DEFLATE text/plain AddOutputFilterByType DEFLATE text/xml # Remove browser bugs (only needed for really old browsers) BrowserMatch ^Mozilla/4 gzip-only-text/html BrowserMatch ^Mozilla/4\.0[678] no-gzip BrowserMatch \bMSIE !no-gzip !gzip-only-text/html Header append Vary User-Agent </IfModule>
No olvides hacer clic en "Guardar cambios".
Almacenamiento en caché del navegador
Cuando alguien visita su sitio web, el navegador que está utilizando descargará todos los archivos asociados con la página a la que está accediendo.
Aprovechar la memoria caché del navegador significa que desea descargar solo los archivos necesarios y no los activos innecesarios. Estos suelen ser el diseño y el estilo de su página y, a veces, también incluyen funciones de JavaScript.
Cuando usa el caché del navegador, le está diciendo a su servidor que ignore partes de su página web que se descargaron previamente para visitantes repetidos.
Para editar su archivo .htaccess, ubíquelo y haga dos copias de la misma manera que lo hizo al comprimir sus archivos como se describe anteriormente usando un cliente FTP o cPanel.
Guarde una copia del archivo .htaccess original en caso de que haya algún problema con los cambios. Haz tus ediciones en la otra copia.
Agregue el siguiente código debajo del contenido actual de su archivo .htaccess:
<IfModule mod_expires.c> ExpiresActive On ExpiresDefault A0 <FilesMatch "\.(txt|xml|js)$"> ExpiresDefault A691200 </FilesMatch> <FilesMatch "\.(css)$"> ExpiresDefault A691200 </FilesMatch> <FilesMatch "\.(flv|ico|pdf|avi|mov|ppt|doc|mp3|wmv|wav|mp4|m4v|ogg|webm|aac)$"> ExpiresDefault A691200 </FilesMatch> <FilesMatch "\.(jpg|jpeg|png|gif|swf|webp)$"> ExpiresDefault A691200 </FilesMatch> </IfModule> <IfModule mod_headers.c> <FilesMatch "\.(txt|xml|js)$"> Header set Cache-Control "max-age=691200" </FilesMatch> <FilesMatch "\.(css)$"> Header set Cache-Control "max-age=691200" </FilesMatch> <FilesMatch "\.(flv|ico|pdf|avi|mov|ppt|doc|mp3|wmv|wav|mp4|m4v|ogg|webm|aac)$"> Header set Cache-Control "max-age=691200" </FilesMatch> <FilesMatch "\.(jpg|jpeg|png|gif|swf|webp)$"> Header set Cache-Control "max-age=691200" </FilesMatch> </IfModule>
No olvide hacer clic en Guardar(Save) para conservar las adiciones a su archivo.
Comprimir sus archivos y aprovechar el caché del navegador reducirá significativamente el tiempo de carga de sus páginas web. Esto ayudará a que su sitio tenga una clasificación más alta en la búsqueda y mejorará la experiencia del usuario. Nadie quiere esperar más de unos segundos para que se cargue una página.
Related posts
Cómo configurar su propio sitio web similar a Twitter usando el tema P2 de WordPress
Cómo hacer una llamada de WhatsApp usando Siri
Bloquee sitios web desde su enrutador o usando DNS
Encuentre la contraseña WiFi en Windows 10 usando CMD
Juega cualquier juego de PC con un Gamepad usando JoyToKey
10 complementos esenciales de WordPress para un sitio web de pequeñas empresas
8 de las mejores ideas tecnológicas para hacer frente al autoaislamiento
Squarespace Vs WordPress: ¿Cuál es la mejor plataforma de sitio?
Cómo crear un equipo en Microsoft Teams
Desactivar el Control de cuentas de usuario (UAC) para una aplicación específica
Cómo ver páginas y archivos almacenados en caché desde su navegador
Cómo realizar una prueba de estrés de la CPU
Cómo tomar capturas de pantalla en Nintendo Switch
Cómo actualizar Raspberry Pi
Cómo restablecer de fábrica una Xbox One o Xbox Series X
Cómo instalar un sitio de prueba de WordPress en su computadora
Cómo proteger con contraseña un PDF para mantenerlo seguro
Cómo hacer una copia de seguridad de su sitio de WordPress
Cómo eliminar la carpeta Windows.old en Windows 7/8/10
Cómo construir tu propia computadora portátil
