Cómo actualizar su navegador web en Mac
Sus navegadores web son sus puntos de acceso a Internet. Es importante descargar las actualizaciones disponibles no solo para acceder a las funciones nuevas, sino también para las actualizaciones de seguridad que evitan que su navegador sea víctima de software malicioso.
Actualizar su navegador web en macOS y dispositivos Apple es tan importante como en Windows , incluso si el riesgo de virus es relativamente bajo. La seguridad en línea(Online) es importante sin importar su sistema operativo.

Cómo actualizar su navegador web en Mac(How to Update Your Web Browser on Mac)
No importa qué navegador sea su favorito, necesita saber cómo actualizarlo a la última versión.
Cómo actualizar Chrome en Mac(How to Update Chrome on Mac)
Google Chrome facilita la actualización del navegador cada vez que hay una actualización disponible.
- Abre Google Chrome.
- Mire hacia la esquina superior derecha de su navegador al lado de los tres puntos. Si hay una actualización disponible, dirá Actualizar. (Update.)Seleccione esos puntos.

- En el menú que aparece, seleccione Reiniciar para actualizar Chrome. (Relaunch to Update Chrome. )

- Aparecerá una ventana emergente advirtiéndole que Chrome se cerrará. Seleccione Reiniciar.(Relaunch.)

Chrome se apagará por unos momentos mientras se aplica la actualización, pero se volverá a abrir con las mismas pestañas y ventanas que tenía abiertas anteriormente.
Cómo actualizar Safari en Mac(How to Update Safari on Mac)
El navegador Safari es un poco diferente a otros navegadores web(other web browsers) . Además de ser el navegador predeterminado para macOS, la última versión de Safari siempre se incluye con las últimas actualizaciones de macOS.
- Seleccione el icono de Apple en la esquina superior izquierda de su pantalla y seleccione Preferencias (Preferences)del sistema(System) .
- Si hay una actualización disponible, aparecerá en la ventana Actualización de software . (Software Update)Seleccione Reiniciar (Restart) ahora(Now) para instalar la actualización, que demorará entre cinco y 15 minutos en promedio, pero a veces más.

- Después de que su Mac se reinicie con la última versión de macOS instalada, también tendrá la última versión de Safari .
Dado que las actualizaciones de Safari están estrechamente vinculadas con el sistema operativo Mac , es importante aplicar las actualizaciones del sistema a medida que estén disponibles.
Cómo actualizar Firefox en Mac(How to Update Firefox on Mac)
Firefox es uno de los navegadores de código abierto más populares(popular open-source browsers) . Aquí se explica cómo mantenerlo actualizado.
- Abre Firefox .
- Selecciona Firefox > Acerca de (About) Firefox .

- La ventana que se abre le indicará la versión actual y buscará actualizaciones automáticamente. Si hay actualizaciones disponibles, la ventana Acerca(About) de las descargará automáticamente. Seleccione Reiniciar para actualizar Firefox para aplicar la actualización. (Restart to update Firefox to apply the update. )

Es posible que tengas que cerrar por completo y reiniciar Firefox antes de que la actualización se aplique por completo.
Cómo actualizar Microsoft Edge en Mac(How to Update Microsoft Edge on Mac)
Microsoft Edge podría ser el nuevo nombre de Internet Explorer , pero también se revisó y mejoró con respecto a su predecesor del que tanto se rieron. Aunque es un programa de Microsoft, funciona tan bien en Mac como en Windows .
- Abre Microsoft Edge .
- Seleccione Microsoft Edge en la esquina superior izquierda y seleccione Acerca de Microsoft Edge.(About Microsoft Edge.)
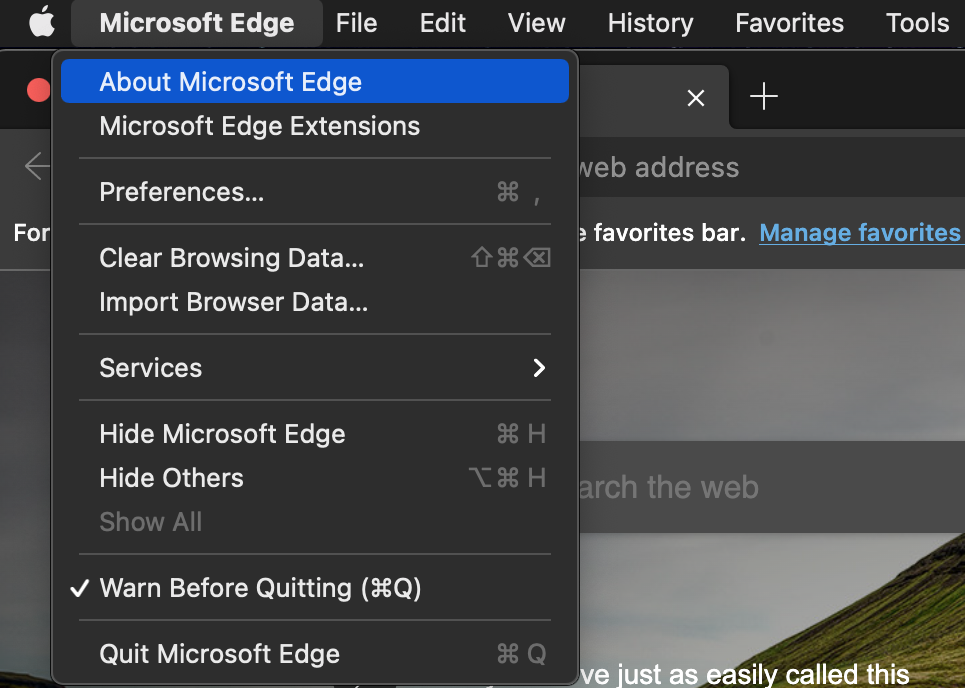
- A la derecha, debajo del encabezado Acerca(About) de, el navegador buscará automáticamente cualquier actualización disponible.

De forma predeterminada, Microsoft Edge se mantendrá actualizado automáticamente. Sin embargo, puede detectar si tiene una conexión medida (como datos móviles). En casos como este, es posible que deba actualizar manualmente el navegador, ya que detiene todas las actualizaciones automáticas para preservar los datos.
Cómo actualizar Opera en Mac(How to Update Opera on Mac)
Opera es un navegador centrado en la privacidad(privacy-focused browser) , un hecho que atrae a muchos usuarios en un momento en que la ciberseguridad es más importante que nunca, pero estas características se debilitan si no lo mantiene actualizado como debería.
- Ópera(Opera) Abierta .
- Seleccione Opera > Actualización(Update) y recuperación(Recovery) .
- Debajo del encabezado Actualizar, seleccione Buscar actualizaciones. (Check for update.)Mostrará la última vez que se realizó una verificación de actualizaciones disponibles. Si hay una actualización disponible, le dará la opción de descargarla.

Por qué la actualización es diferente en Mac(Why Updating Is Different on Mac)
En una máquina con Windows , descarga un archivo ejecutable que luego abre el navegador. Si bien puede realizar una operación similar en una computadora Mac (aunque es un archivo de paquete, no un archivo ejecutable), algunas aplicaciones se pueden descargar desde la App Store . Tienes que actualizar las aplicaciones de una manera diferente si las descargas de la App Store en lugar de hacerlo en línea. Afortunadamente, eso no se aplica a ninguno de los navegadores mencionados anteriormente.
Todos estos navegadores (a excepción de Safari , que viene integrado en macOS) deben descargarse directamente de Internet. Las actualizaciones del navegador se aplican desde los propios navegadores, no desde la App Store .
Hay otra cuestión a considerar también: la compatibilidad. Los usuarios de Mac(Mac) a menudo encuentran sus versiones de aplicaciones enfocadas en Windows al menos varias versiones detrás del equivalente de Windows .
Muchos navegadores tienen la opción de habilitar las actualizaciones automáticas. Si es posible, habilite esto; evitará que te pierdas algo importante y significará una cosa menos que debes hacer para mantener tu navegación web segura.
Related posts
Remove Adware and Pop-up Ads de Web Browser
Cree accesos directos del modo de navegación privada para su navegador web
REVISIÓN: ¿El botón Atrás no funciona en el navegador web?
Cómo usar Discord a través del navegador web
Cómo actualizar su navegador web en iPhone
Cómo cambiar el color de la carpeta en Mac
Cómo hacer llamadas grupales de Skype de audio y video (Windows, Android, iPhone, Mac)
Cómo compartir carpetas desde Mac OS X con PC con Windows 7 y Windows 8
¿Mac no se conecta a Wi-Fi? Consejos para la solución de problemas para volver a estar en línea
Cómo acceder de forma remota a Windows 10 desde Mac
REVISIÓN: Spotify no se abre en Mac
¿A dónde van las capturas de pantalla?Encuéntralos en Windows, Mac, Android, o iOS
Cómo grabar la pantalla de tu Mac con la app Screenshot
¿Mac no arranca? 7 consejos para solucionar problemas
Cambie el idioma de visualización en su Mac de inglés a otro idioma
Cómo cambiar el Grupo de Trabajo en una Mac, en 4 pasos
Cómo hacer clic derecho en una Mac
Cómo instalar Windows 8 en una Mac con OS X Mountain Lion
La guía completa para seleccionar texto en tu Mac
Cómo cambiar el idioma en Firefox en Windows and Mac
