Cómo compartir ubicación en iPhone: Todo lo que necesitas saber -
Saber cómo compartir la ubicación(share location) en un iPhone puede resultar útil en muchas situaciones. Tal vez tengas problemas con el auto(car trouble) y necesites que un amigo venga a buscarte. Tal vez llegas tarde a conocer a alguien(meeting someone) y quieres mostrarle dónde estás sin enviar mensajes de texto mientras conduces. O tal vez tu objetivo es asegurarte de que todos conozcan el lugar para el picnic en el parque que estás organizando este fin de semana. Sean cuales sean sus razones, compartir la ubicación en un iPhone es fácil de hacer con las herramientas integradas:
NOTA:(NOTE:) Para averiguar cómo compartir su ubicación desde su iPhone con alguien que también usa un iPhone, le recomendamos que use la aplicación Find My , como se muestra en el primer método de esta guía. Sin embargo, nuestro consejo es que recurras al segundo método si tu amigo está usando otro teléfono inteligente (o no estás seguro de su dispositivo) o si quieres saber cómo enviar una ubicación en iPhone desde Apple Maps usando cualquier aplicación de mensajería como WhatsApp , Telegram o Skype .
Lo primero(First) es lo primero: cómo activar la ubicación en tu iPhone
Si desea compartir su ubicación en el iPhone, el primer paso es asegurarse de que los Servicios de ubicación(Location Services) estén habilitados. En la pantalla(home screen) de inicio de su iPhone , toque la aplicación Configuración(Settings) para abrirla.

Abra la aplicación Configuración(Settings app) en su iPhone
A continuación, desplázate hacia abajo y accede a Privacidad(Privacy) .

Toca Privacidad
En la parte superior, puede verificar si los servicios de ubicación(Location Services) están activados ,(On) como se ve en la siguiente captura de pantalla.
Si no lo están, toque la entrada Servicios de ubicación(Location Services) .
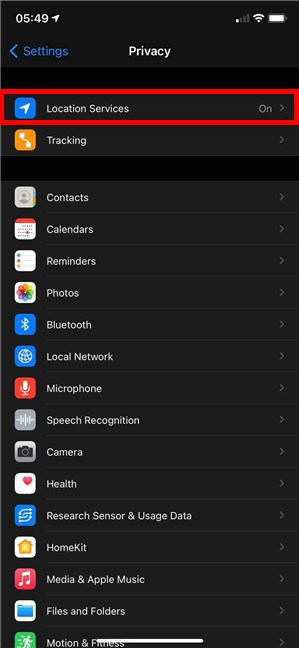
Acceda a los (Access Location) servicios(Services) de ubicación para habilitarlo
Esto lo lleva a la pantalla Servicios de ubicación(Location Services) , donde puede usar el interruptor en la parte superior para activar la ubicación en su iPhone.

Cómo activar la ubicación en iPhone
1. Cómo compartir mi ubicación en iPhone usando la aplicación Find My(Find My app)
Si su amigo también usa un iPhone, puede compartir su paradero con solo unos toques usando la aplicación Find My de Apple . Luego, su amigo recibe una notificación y puede abrir la aplicación y ver su ubicación. Sin embargo, si su amigo no usa un iPhone y no(iPhone and doesn) tiene acceso a la aplicación Find My , no pasa nada. Ni siquiera se enteran de que intentaste compartir algo(share something) . Por eso siempre comparto mi ubicación en el iPhone directamente desde la aplicación Find My , que destaca a las personas con dispositivos compatibles.
IMPORTANTE:(IMPORTANT:) La opción "Compartir mi ubicación" está incluida en la tarjeta de un contacto dentro de las aplicaciones (“Share My Location”)Teléfono(Phone) y Mensajes(Messages) . Sin embargo, según nuestras pruebas, usar esta opción para compartir tu paradero con personas ajenas al ecosistema de Apple no arroja ningún resultado. Ni siquiera se le notifica que la persona no puede recibir su ubicación.
Para comenzar, abra la aplicación Find My .

Toca Buscar mi
En la parte inferior, acceda a la pestaña Personas . (People)Luego, toque "Comenzar a compartir ubicación"(“Start Sharing Location) . ”
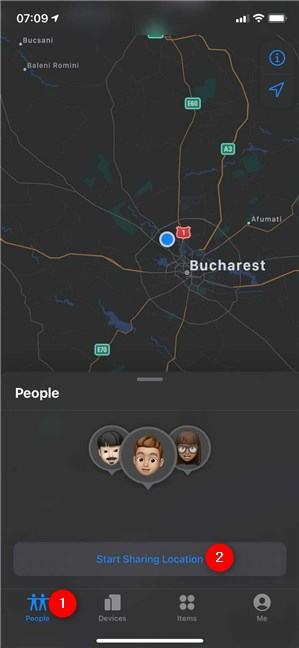
Empezar a compartir ubicación en iPhone
En la pantalla "Compartir mi ubicación"(“Share My Location”) , puede ver cualquier contacto con el que haya estado en contacto recientemente que esté usando un iPhone.
Elija una o más personas para compartir su ubicación.

Seleccionar contactos recientes usando un iPhone
SUGERENCIA:(TIP:) si no tuvo contacto reciente con la persona con la que desea compartir su ubicación, comience a escribir su nombre para compartir su ubicación. Las personas que usan iPhones están resaltadas, como se ve a continuación.

Seleccione uno o más contactos resaltados
Cuando esté satisfecho con su selección, presione Enviar(Send) en la esquina superior derecha.
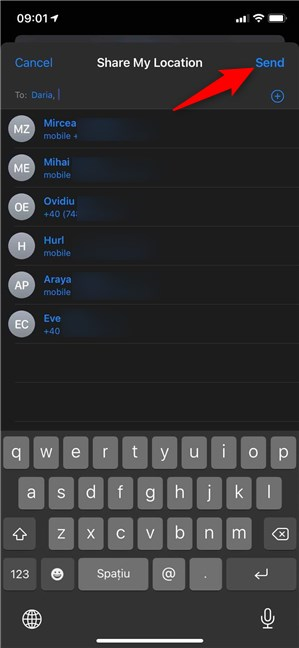
Cuando haya terminado, toque Enviar(Send) para compartir la ubicación(share location) en el iPhone con las personas seleccionadas
A continuación, elige durante cuánto tiempo quieres compartir tu ubicación.
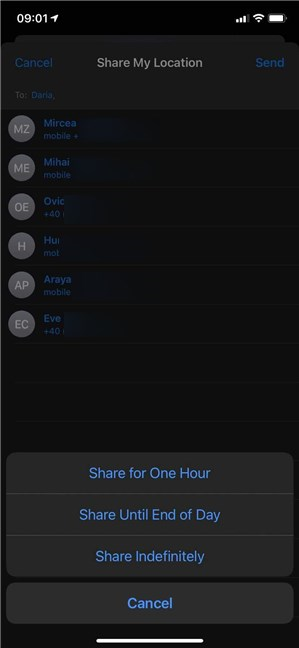
Decide cuánto tiempo compartes tu ubicación en el iPhone
Recibe una notificación que le informa que comenzó a compartir su ubicación. Toca Aceptar(OK) y listo.

Se le notifica que está compartiendo la ubicación en el iPhone
Los contactos que pueden ver su ubicación se enumeran en la pestaña Personas . (People)Para dejar de compartir su ubicación, toque un contacto, luego "Dejar de compartir mi ubicación"(“Stop Sharing My Location) . ”
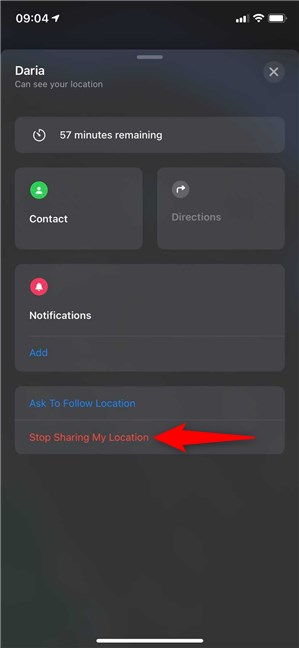
Cómo dejar de compartir ubicación en iPhone
Confirme su elección en la ventana emergente y esa persona ya no podrá ver su paradero.
SUGERENCIA:(TIP:) si no te gusta la idea de que Apple te rastree con esta aplicación, aquí te mostramos cómo desactivar Buscar mi iPhone(Find My iPhone) .
2. Cómo compartir ubicación(share location) en iPhone usando Apple Maps
Apple Maps es la forma segura de compartir su ubicación en el iPhone utilizando las herramientas integradas, independientemente del dispositivo de la otra persona. Puede optar por enviar su ubicación a través de cualquier aplicación de mensajería(messaging app) instalada , como WhatsApp , Skype , Telegram o incluso los Mensajes(Messages) predeterminados . El contacto que recibe su ubicación puede usar Google Maps para rastrearlo. Para comenzar, toca la aplicación Mapas(Maps) .

Abrir mapas de Apple
A continuación, toque el punto azul que indica su posición en el mapa.
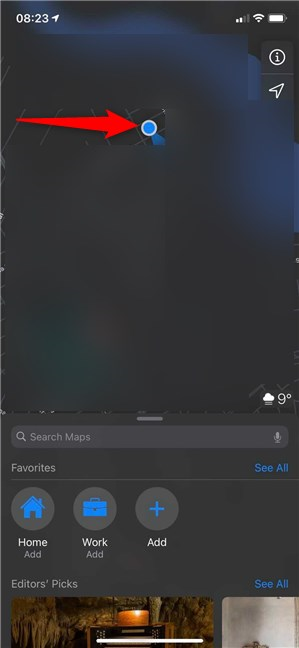
Presiona el punto azul para ver más opciones
En el panel de la parte inferior, toque "Compartir mi ubicación"(“Share My Location) . ”

Cómo compartir mi ubicación(My Location) en iPhone desde Apple Maps
Finalmente, toque la aplicación que desea usar para compartir su ubicación, ya sea Mensajes(Messages) , WhatsApp , Telegram , Skype , etc., para enviar su paradero a su amigo.
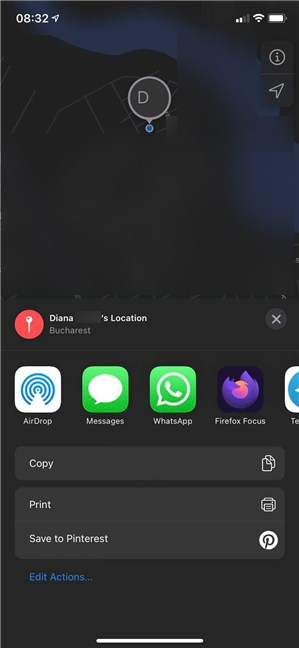
Cómo enviar ubicación en iPhone usando cualquier aplicación de mensajería(messaging app)
Si quieres compartir otra ubicación, como uno de tus lugares favoritos de la ciudad, encuéntralo primero en el mapa. Si ya está marcado, tócalo. De lo contrario, tóquelo y manténgalo presionado para marcarlo. Luego, en el panel de la parte inferior, toque Compartir(Share) y elija la aplicación que desea usar para enviar la ubicación.

Cómo compartir cualquier ubicación en iPhone usando Apple Maps
Eso fue todo. Tu amigo debería poder ver el lugar que le marcaste.
¿Cómo enviaste tu ubicación en el iPhone?
Compartir su ubicación en el iPhone es simple una vez que entiende qué aplicación usar. Tus amigos deberían encontrarte en poco tiempo, y tal vez también te traigan unas deliciosas galletas. Antes de cerrar esta guía, háganos saber qué método usó y por qué. ¿Tu amigo también estaba usando un iPhone? Háganos saber en los comentarios.
Related posts
Cómo share location EN Android
Cómo cambiar el keyboard language shortcut en Windows 10
2 formas de cambiar el idioma que usa Cortana en Windows 10
Cómo agregar relojes al área de notificación de la barra de tareas en Windows 10
Cómo cambiar el iPhone keyboard language: Todo lo que necesita saber
Cómo cambiar el idioma en Windows 11
Cómo cambiar el idioma en su Android phone
Haga que Windows muestre correctamente los caracteres de idiomas distintos del inglés (establezca programas que no sean Unicode)
Cómo activar y desactivar la corrección automática en tu iPhone
Cómo cambiar los mensajes de respuesta rápida en su teléfono inteligente Android
Agregar accesos directos a la pantalla de inicio en Android 12: ¡todo lo que necesita saber!
¿Cómo eliminar Windows display idiomas
Cómo ocultar el contenido de las notificaciones en Android
7 maneras de tomar una captura de pantalla en Android (incluyendo Samsung Galaxy)
Cómo cambiar el idioma en Netflix (7 maneras)
Cómo activar iPhone 11 y tres formas de apagarlo
Cómo cambiar el idioma en Windows 10: todo lo que necesita saber
Cómo agregar un reloj que muestre la hora en la pantalla de inicio de Windows 8
Cómo cambiar el idioma en Steam: Todo lo que necesita saber
Traduce la pantalla de inicio de sesión de Windows a tu idioma local
