Cómo configurar cómo funciona el sitio web de OneDrive
Una vez que su cuenta de OneDrive esté configurada y en uso, es posible que desee verificar sus opciones para asegurarse de que todo esté configurado de la manera que desee. Si bien los valores predeterminados están bien para la mayoría, los usuarios avanzados pueden disfrutar de la capacidad de cambiar los formatos de archivo predeterminados(default file) y los permisos de etiquetado. Este tutorial le mostrará cómo cambiarlos.
Cómo acceder a las opciones del sitio web de OneDrive(OneDrive Website)
Para acceder al menú Opciones(Options) , haga clic o toque el ícono de ajustes en la parte superior derecha de la ventana de su cuenta de OneDrive y seleccione Opciones(Options) .
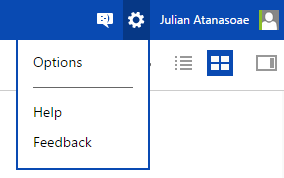
Se abre la página Opciones(Options) , que muestra una columna con cosas para configurar, a la izquierda.
Cómo administrar o actualizar su espacio de almacenamiento OneDrive(OneDrive Storage)
Haga clic o toque Almacenamiento(Storage) en el menú Opciones(Options) para ver rápidamente el espacio de almacenamiento(storage space) disponible . Si tiene mucho espacio disponible, no tiene que preocuparse por la actualización. Si lo está reduciendo, podría considerar pagar por más espacio.
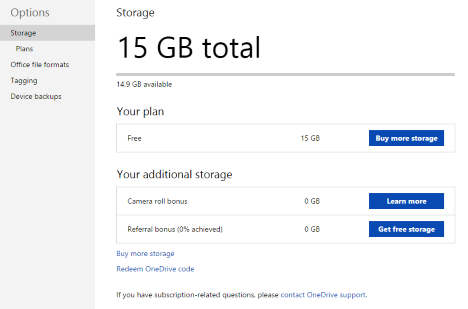
Haga clic o toque Planes(Plans) en el menú Opciones o (Options)"Comprar más almacenamiento"("Buy more storage") en la página Almacenamiento(Storage) para ver las opciones disponibles para una cuenta OneDrive paga . Verás que los precios son razonables, siendo la opción más cara 200GB por $3.99/mes.
Además, si compra una suscripción a Office 365 , obtiene 1 TB de almacenamiento OneDrive sin costo adicional. Consideramos que esta es una muy buena oferta y la recomendamos encarecidamente porque obtienes mucho valor por un precio muy bajo. Puedes encontrar una muy buena oferta en Amazon .
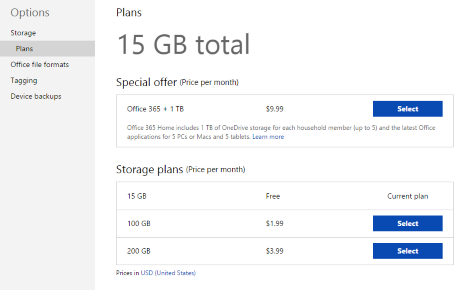
Haga clic en Seleccionar(Select) junto a una opción de pago(payment option) si desea actualizar su cuenta.
Cómo cambiar el formato(Format) utilizado por Office Online
La sección "Formatos de archivo de Office"("Office File Formats") le brinda la oportunidad de cambiar los formatos de archivo predeterminados(default file) para los documentos creados con Office Online . La selección predeterminada(default selection) es usar el formato XML abierto de Microsoft Office(Microsoft Office Open XML Format) , que funcionará para la mayoría de los usuarios de Windows con productos de Microsoft Office en sus dispositivos. Para usuarios con un entorno mixto, o aquellos que optan por aplicaciones de código abierto como LibreOffice o AbiWord(LibreOffice or AbiWord) , existe la opción del formato OpenDocument(OpenDocument format) .
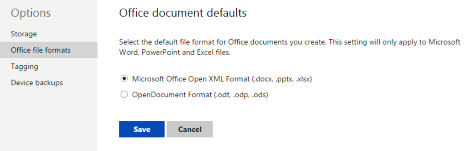
Haga su selección y haga clic(selection and click) o toque Guardar(Save) para conservarla.
Cómo cambiar quién puede etiquetarte en las fotos de OneDrive(OneDrive Photos)
La última sección, llamada Etiquetado(Tagging) , te permite elegir quién puede etiquetarte en las fotos y quién puede etiquetar a otros en tus fotos. Si bien la mayoría estará bien con la configuración predeterminada en esta sección, los usuarios que no desean que las imágenes de fiestas locas se vinculen a sus perfiles pueden querer limitar los permisos.
La sección "Fotos tuyas"("Photos of You") te permite administrar quién puede etiquetarte en cualquier imagen que cargue cualquier usuario. Elige "Solo tú"("Just you") si quieres tener el control total de las imágenes que te enlazan.
La sección "Etiquetas de personas en tus fotos"("People Tags on your Photos") administra las etiquetas en todas las fotos que subes. De manera predeterminada, cualquier usuario que pueda ver sus álbumes puede crear etiquetas, cámbielo si desea mantener los privilegios de etiquetado para usted.
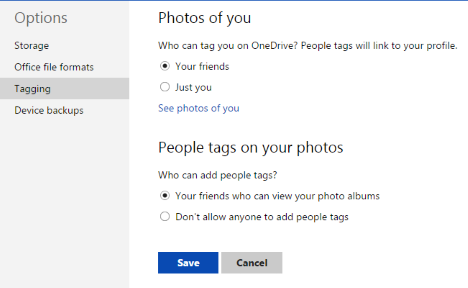
Haga sus selecciones y haga clic o toque (click or tap) Guardar(Save) .
Conclusión
Puede notar que el sitio web de OneDrive tiene relativamente pocas opciones manejables. Si bien los usuarios satisfechos con los ajustes pueden lamentar la pérdida del control total, creemos que el sitio web es intuitivo y tiene un diseño inteligente que no requiere muchos ajustes. Esta sección de opciones simples cubre las bases lo suficientemente bien sin hacer que una herramienta simple sea complicada.
¿Cómo cree que le fue a Microsoft con el sitio web de OneDrive ? ¿Te gustaría poder cambiar alguna característica importante? Nos encantaría escuchar sus opiniones en los comentarios a continuación.
Related posts
9 razones por las que el sitio web de OneDrive es impresionante
Cómo trabajar con archivos en el sitio web de OneDrive desde cualquier navegador
OneDrive ¿No se sincroniza?5 maneras de forzar OneDrive para sincronizar en Windows
Cómo compartir desde OneDrive usando enlaces temporales, en Windows, Android o un navegador web
Cómo recuperar archivos con OneDrive desde una PC con Windows
Provide Soporte remoto a los usuarios Windows 10 con Windows Remote Assistance
Cómo usar la aplicación TeamViewer: Remote Control para Windows 10 y Windows 10 Mobile
Cómo acceder de forma remota a Windows 10 desde Mac
Cómo obtener, configurar y eliminar extensiones Microsoft Edge
Cómo conocer los países en los que están disponibles las aplicaciones de la Tienda Windows
Cómo configurar un sistema desde cero: el mejor orden para instalar todo
Cómo grabar una reunión de Zoom
Cómo usar OneDrive para Windows 7
Chrome de 64 bits o Chrome de 32 bits: descargue la versión que desee, para Windows 10 o anterior
Configurar cómo funciona la aplicación Internet Explorer en Windows 8.1
Cómo usar Skype en Windows 10 como un profesional
Cómo informar problemas con los servicios de Microsoft, incluido OneDrive
Preguntas sencillas: ¿Qué es Telnet y para qué se puede seguir utilizando?
12 maneras de administrar pestañas en Microsoft Edge
Más de 4 herramientas gratuitas para realizar conexiones remotas desde Mac a PC con Windows
