Cómo desbloquear una Mac con Apple Watch
Apple es conocida por integrar sus dispositivos a través de plataformas para comunicarse entre sí y compartir datos sin problemas. Si tienes un Apple Watch , por ejemplo, puedes usarlo para desbloquear tu Mac .
Una vez que configures esto, no tienes que hacer nada más. Solo tiene que usar su Apple Watch y su Mac se desbloqueará tan pronto como esté listo para comenzar a escribir.

¿Sus (Are Your) dispositivos son (Devices) compatibles con el desbloqueo automático(Auto Unlock Compatible) ?
La función de desbloqueo automático(Auto Unlock) funciona con todos los modelos de Apple Watch . Si no está seguro de si su Mac es compatible con Desbloqueo automático(Auto Unlock) , puede averiguarlo rápidamente utilizando Información del sistema(System Information) .
- Mantén presionada la tecla Opción(Option) mientras seleccionas el menú Apple(Apple menu) en la esquina superior izquierda de tu Mac . Luego seleccione Información del sistema(System Information) .

- Seleccione Wi-Fi en la barra lateral izquierda.

- Desplácese hacia abajo y verá Desbloqueo automático: Compatible(Auto Unlock: Supported) a la derecha.

Si dice Desbloqueo automático: compatible(Auto Unlock: Supported) , entonces puede usar su reloj para desbloquear su Mac . Si dice No compatible(Not Supported) , necesitará una Mac diferente o una nueva versión de macOS. Puede encontrar una lista completa de dispositivos compatibles en esta página de soporte de Apple(this Apple Support page) .
Prepare sus dispositivos
Antes de comenzar a intentar desbloquear su Mac con su Apple Watch , debe configurar su Watch y Mac para que puedan comunicarse de manera efectiva.
- Encienda su Mac y asegúrese de que Wi-Fi y Bluetooth estén activados. Puede encontrar sus interruptores de On/Off en la barra de herramientas en la parte superior derecha de la pantalla. Cuando Bluetooth esté activado, dirá Desactivar Bluetooth(Turn Bluetooth Off) . Del mismo modo, dirá Turn WiFi Off cuando WiFi esté encendido.

- Confirme(Confirm) que su Mac y Apple Watch hayan iniciado sesión en iCloud con las mismas credenciales de ID de Apple . (Apple ID)Primero(First) , inicie sesión en su cuenta de iCloud con su Mac(sign in to your iCloud account with your Mac) . Luego inicie sesión en su reloj abriendo la aplicación Apple Watch en su iPhone y seleccionando General > ID de Apple(Apple ID) . Luego inicie sesión(sign in) con su ID de Apple.
- Su ID de Apple también debe configurarse para usar la autenticación de dos factores(set up to use two-factor authentication) .
Activar bloqueo automático
Una vez que todos sus dispositivos estén configurados, ahora debe activar la función de desbloqueo automático(Auto Unlock) en su Mac . Configurar esto es rápido y fácil.
- En su Mac, seleccione el menú Apple(Apple menu) en la esquina superior izquierda y elija Preferencias del sistema(System Preferences) .

- Seleccione Seguridad y privacidad(Security & Privacy) .

- Seleccione Generales(General) .
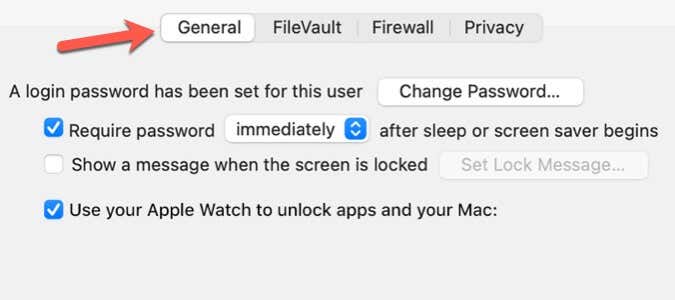
- Seleccione Usar su Apple Watch para desbloquear aplicaciones y su Mac(Use your Apple Watch to unlock apps and your Mac) .

- Si tiene más de un Apple Watch , seleccione el reloj(Watch) que desea usar para desbloquear sus aplicaciones y Mac .
La opción para desbloquear tu Mac con tu Watch solo está disponible si tienes activada la autenticación de dos factores para tu ID de Apple(two-factor authentication turned on for your Apple ID) . Después de habilitar la autenticación de dos factores, intente seleccionar la casilla Usar su Apple Watch para desbloquear aplicaciones y su Mac(Use your Apple Watch to unlock apps and your Mac ) nuevamente.
Cómo desbloquear tu Mac(Your Mac) con el Apple Watch
Asegúrese(Make) de que está usando su Apple Watch en su muñeca y que el reloj(Watch) está desbloqueado. Siéntese(Sit) en su Mac y abra la tapa para activar su Mac . Tu Mac debería desbloquearse automáticamente.

Si se le solicita que ingrese su contraseña, no llegue a la conclusión de que el desbloqueo automático(Auto Unlock) no funciona. Apple ocasionalmente requiere que ingreses tu contraseña por razones de seguridad. Por ejemplo, la primera vez que inicie sesión después de activar el desbloqueo automático(Auto Unlock) , deberá ingresar su contraseña manualmente. También debe ingresar su contraseña después de reiniciar su Mac o cerrar la sesión de la cuenta de usuario en su Mac .
Por qué deberías desbloquear tu Mac(Your Mac) con tu(Your) reloj
La capacidad de desbloquear su Mac con su reloj hace más que simplemente ingresar su código de acceso cuando abre su Mac . También le permite desbloquear aplicaciones y desbloquear configuraciones en las preferencias del Sistema .(System)
Puede usar su reloj(Watch) en la mayoría de los casos cuando se le solicita que ingrese su contraseña de Mac(Mac Password) . Una vez que comience a usar Auto Lock , se dará cuenta rápidamente de que es una característica práctica y conveniente que agiliza la productividad de su Mac(streamlines your Mac productivity) .
Related posts
Cómo desbloquear tu Mac con un Apple Watch
Cómo arreglar Apple Watch que no desbloquea Mac
10 formas de arreglar "Tu Mac no pudo comunicarse con tu Apple Watch"
Problemas de descarga de batería de Apple Watch: 10 mejores soluciones
Cómo configurar su nuevo Apple Watch
¿Apple Watch atascado en la actualización? 11 maneras de arreglar
Cómo liberar espacio en Apple Watch
Cómo usar Apple Fitness+ sin un Apple Watch
Los mejores juegos de Apple Watch en 2022
5 atajos de Apple Watch para automatizar su comportamiento
Cómo desbloquear un iPhone usando Apple Watch con una máscara puesta
Cómo arreglar un Apple Watch atascado en el logotipo de Apple
Cómo agregar, personalizar y cambiar las carátulas de Apple Watch
Cómo reproducir y compartir Apple Music en el Apple Watch
Cómo tomar, ver y compartir una captura de pantalla en un Apple Watch
¿Qué es el punto rojo en Apple Watch (y cómo ocultarlo)?
Cómo usar mapas en Apple Watch
Cómo configurar la detección de caídas de Apple Watch para su seguridad
Los 15 mejores consejos y trucos de watchOS 8
¿Apple Watch no recibe notificaciones del iPhone? Pruebe estas correcciones
