Cómo encontrar el número de serie de tu Mac
Si tiene problemas con su Mac , es posible que necesite el número de serie para obtener ayuda de Apple(get help from Apple) o verificar su garantía(check your warranty) . También es posible que se le solicite el número de serie si le roban su Mac y desea localizarlo.
Su computadora portátil o de escritorio Mac utiliza un número de serie como su identificador principal. Esto es diferente del IMEI ( Identidad Internacional de Equipo Móvil(International Mobile Equipment Identity) ) que encontrarás en los dispositivos móviles(on mobile devices) .

Le mostraremos varias formas de encontrar el número de serie de su Mac . Ya sea(Whether) que tenga el dispositivo frente a usted y esté funcionando, o no esté cerca, puede usar uno o más de estos métodos para obtener el número de serie.
Abrir Acerca de esta Mac
Si su Mac está funcionando, puede encontrar el número de serie en la ventana Acerca(About) de esta Mac .
Use el ícono de Apple en el lado izquierdo de la barra de menú para seleccionar Acerca de esta Mac(About This Mac) . Verá el número de serie y otros detalles como la versión de macOS que está ejecutando en la pestaña Descripción general .(Overview)

Ver información del sistema
Otro lugar útil en su Mac para encontrar su número de serie es Información del sistema(System Information) macOS . Mantén presionada la tecla Opción(Option) mientras seleccionas el ícono de Apple en la barra de menú. Luego, elija Información del sistema(System Information) , que reemplaza a Acerca de esta Mac cuando mantiene presionada la tecla Opción(Option) .

Luego verá su número de serie en la ventana Información del sistema .(System Information)

Mire el dispositivo o el empaque
Si tiene su Mac con usted, pero no está funcionando, puede buscar el número de serie en la carcasa de la computadora. Por lo general, se encuentra en la parte inferior de una MacBook (incluidas la MacBook Pro(MacBook Pro) y la MacBook Air(MacBook Air) ) o en la parte posterior de una i Mac . También verá el número de modelo en caso de que también lo necesite.

Otra ubicación física que contiene el número de serie es el embalaje original de su Mac . Si ha conservado esta caja, verá el número de serie en la parte inferior o lateral de la caja, cerca del código de barras.

Dirígete a la Web
Si no tiene su Mac o el paquete en el que vino, puede obtener información del dispositivo en la web, incluido el número de serie.
- Visite appleid.apple.com e inicie sesión con el nombre de usuario y la contraseña de su cuenta de ID de Apple .(Apple ID)
- Seleccione Dispositivos(Devices) a la izquierda.
- Seleccione su Mac a la derecha.
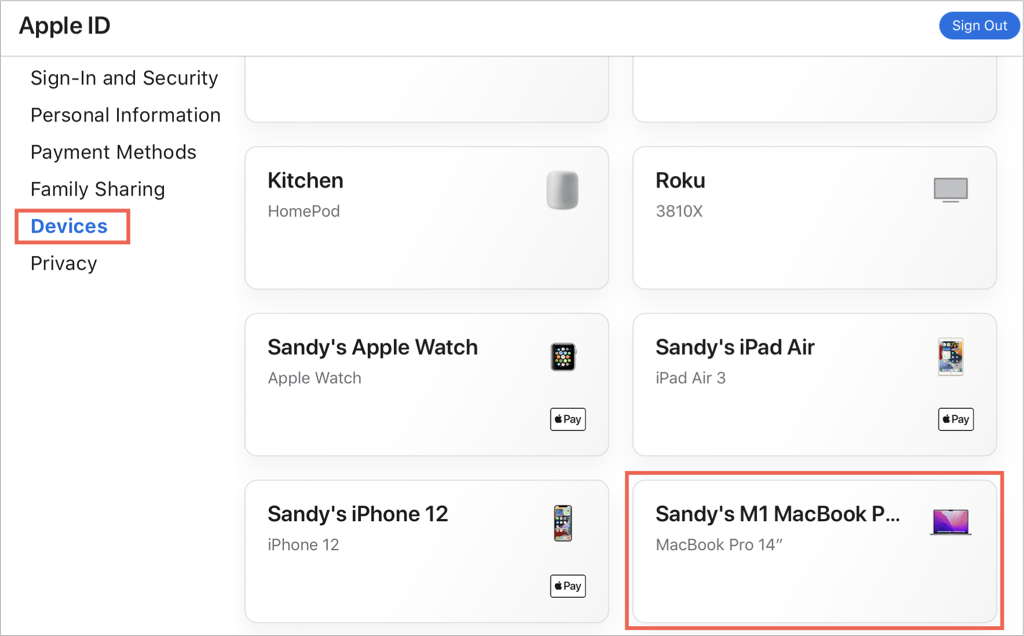
- Verá el número de serie en la ventana emergente.
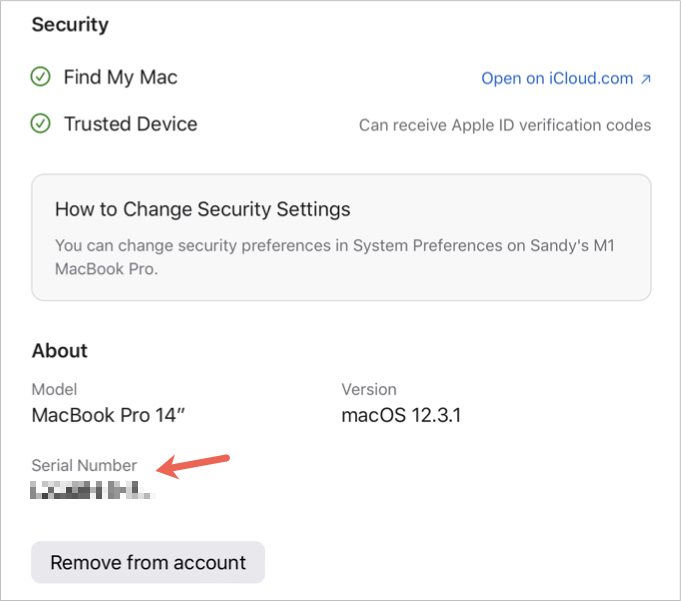
Usa tu iPhone o iPad
Si posee un iPhone o iPad que usa la misma ID de Apple(Apple ID) , puede buscar en ese dispositivo el número de serie de su Mac .
- Abra Configuración(Settings) y seleccione su ID de Apple(Apple ID) en la parte superior.
- Desplácese(Scroll) hacia abajo en la siguiente pantalla para ver sus dispositivos conectados
- Elige tu Mac.
- A continuación, puede ver el número de serie con algunos otros detalles.

Con esta variedad de métodos para encontrar el número de serie en tu Mac , deberías estar cubierto ya sea que tengas una Mac que funcione o no esté en tus manos.
Para obtener consejos relacionados, echa un vistazo a cómo cambiar la imagen de tu ID de Apple(change your Apple ID picture) o qué hacer si olvidas la contraseña de tu Mac(forget the password for your Mac) .
Related posts
¿Mac no se conecta a Wi-Fi? Consejos para la solución de problemas para volver a estar en línea
¿Mac no arranca? 7 consejos para solucionar problemas
REVISIÓN: Spotify no se abre en Mac
15 correcciones que puedes probar cuando tu Mac no se enciende o arranca
Cómo cambiar el idioma en Firefox en Windows and Mac
¿Ves la carpeta de signos de interrogación en Mac? Esto es lo que debe hacer
Centro de notificaciones en Mac: cómo personalizarlo y usarlo
¿Cómo abro Terminal en Mac? (3 formas)
¿La captura de pantalla no funciona en Mac? 10 consejos para solucionar problemas
5 formas de cortar, copiar y pegar archivos y carpetas en una Mac
Cómo mantener tu Mac encendida incluso con la tapa cerrada
Las 5 mejores herramientas para controlar los ventiladores en tu Mac
Cómo agregar una impresora en una Mac
Cómo tomar una captura de pantalla en un Mac con el Screenshot app
Cómo usar Hot Corners en una Mac: todo lo que necesitas saber
Cómo imprimir en una impresora Mac OS X compartida desde Windows 7 y Windows 8
Cómo cambiar el color de la carpeta en Mac
Cómo eliminar los mensajes Skype (Windows, Android, iPhone, Mac)
La guía completa para seleccionar texto en tu Mac
Google Chrome para Mac: ¡Cómo conseguirlo!
