Cómo hacer videos de YouTube más pequeños
Recientemente, un amigo me preguntó cómo hacer un video de YouTube(YouTube video) más pequeño para publicarlo en su blog, así que investigué un poco y le di una solución. Según el video que se haya subido a YouTube , el ancho y el alto(width and height) del video se establecen en un valor predeterminado(default value) particular . Por ejemplo, en la mayoría de los videos HD(HD videos) , el ancho es de 560 px y la altura es de 315 px.
Si está buscando cambiar rápidamente el tamaño del video para publicarlo en su blog, sitio web o fuente social, entonces es un proceso bastante simple. En(Back) el pasado, tenías que editar manualmente el código de inserción proporcionado por YouTube para personalizar el tamaño del video. Ahora, YouTube te permite elegir entre un conjunto de tamaños predefinidos o elegir tu propio tamaño personalizado(custom size) .
Lo primero que querrá hacer es encontrar el video real en YouTube que desea reducir. Luego haga clic en el enlace Compartir y haga clic en (Share)Incrustar(Embed) , si aún no está seleccionado.
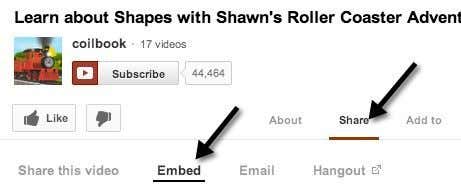
El código se verá algo como esto:
<iframe width=”560″ height=”315″ src=”http://www.youtube.com/embed/aBUjH2KJns4″ frameborder=”0″ allowfullscreen></iframe>
Notará los valores de ANCHO(WIDTH) y ALTO(HEIGHT) en el código. En general, el código de inserción es muy fácil de entender. Tiene el ancho y el alto(width and height) , la etiqueta src(src tag) que es la URL del video de YouTube(YouTube video) , un valor(frameborder value) de marco y una opción para permitir que el video se reproduzca en pantalla completa. Hay otras opciones además de estas, pero este es el código de inserción básico.
Puede continuar y pegar este código en un editor de texto de su elección, como el Bloc(Notepad) de notas , y cambiar manualmente la configuración de ancho y alto(width and height setting) , pero luego tendrá que preocuparse por mantener la relación de aspecto(aspect ratio) usted mismo. En lugar de preocuparse por eso, puede usar la opción Tamaño personalizado(Custom size) y hará todos los cálculos por usted.

Por ejemplo, solo escriba un ancho y luego presione la tecla Tabulador(Tab key) . El valor de la altura se calculará y rellenará automáticamente. También puede escribir un valor para la altura y el valor del ancho se ajustará en el código de inserción(embed code) real . Por alguna extraña razón, el cuadro de ancho(width box) no cambiará los valores, lo que podría ser un error.
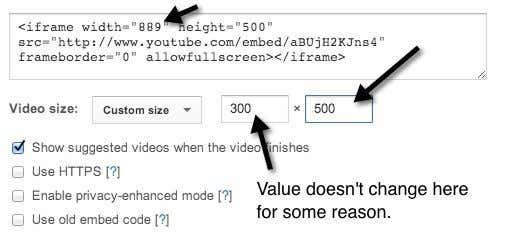
Obviamente, puede hacer que el video de YouTube sea más pequeño o puede hacerlo más grande si lo desea también. Si el video se grabó en HD (1080, 720), puede aumentar el tamaño y no perderá calidad. ¡Así que eso es todo! De hecho, es muy simple hacer un video más pequeño. Ahora veamos las opciones:
1. Mostrar videos sugeridos cuando finalicen los videos(Show suggested videos when the videos finishes) : esto se explica por sí mismo. Si desea que el video simplemente se reproduzca y se detenga después de que finalice, desmarque esta casilla.
2. Use HTTPS : si está insertando el video de YouTube(YouTube video) en un sitio que usa una conexión segura ( SSL/HTTPS ), también tiene la opción de usar HTTPS en el código de inserción.
3. Habilite el modo de privacidad mejorada(Enable Privacy-Enhanced Mode) : de forma predeterminada, YouTube puede capturar información sobre cada visitante que llega a la página donde está incrustado el video de YouTube . (YouTube video)Al marcar esta casilla, solo pueden capturar información sobre los visitantes de su sitio que realmente reproducen el video.
4. Use el código de inserción antiguo(Use old embed code) : qué asco(Yuck) , no tengo idea de por qué querría hacer esto. El antiguo código de inserción se basaba en la etiqueta OBJECT(OBJECT tag) y requería Flash para reproducirse. El nuevo código de inserción usa la etiqueta IFRAME y admite(IFRAME tag and supports HTML) video HTML 5 además de flash.
Esas son las opciones visibles, pero también hay algunas opciones ocultas para personalizar aún más el video. Si lo desea, puede hacer que el video de YouTube(YouTube video) comience a reproducirse automáticamente cuando el usuario visite la página. Simplemente(Just) agregue ?autoplay=1 al final de la URL en la parte src del código de inserción:
<iframe width=”560″ height=”315″ src=”http://www.youtube.com/embed/aBUjH2KJns4?autoplay=1” frameborder=”0″ allowfullscreen></iframe>
¡Agradable! También puede optar por iniciar el video en un momento determinado agregando #t=1m30s al final de la URL src:
<iframe width=”560″ height=”315″ src=”http://www.youtube.com/embed/aBUjH2KJns4?autoplay=1#t=1m30s” frameborder=”0″ allowfullscreen></iframe>
Como puede ver desde arriba, los diferentes parámetros se pueden combinar. En el ejemplo anterior, tengo la reproducción automática del video(video auto play) y me aseguro de que comience en 1 minuto y 30 segundos en el video.
Probablemente haya otros parámetros secretos que pueda pasar al código de inserción, pero los elementos mencionados anteriormente funcionarán bien para la mayoría de las personas. Reducir un video de YouTube(YouTube video) es pan comido gracias al nuevo código de inserción, que ahora también funcionará en la mayoría de los navegadores modernos sin necesidad de Flash . ¡Disfrutar!
Related posts
Cómo encontrar el Most Viewed Videos en YouTube
Cómo copiar videos de YouTube usando VLC Player
Cómo usar la traducción automática y los subtítulos para videos de YouTube
Cómo arreglar videos entrecortados en YouTube
Cómo Download Twitch Videos
Cómo Download Reddit Videos
Cómo arreglar la ausencia de sonido en YouTube
Cómo Crop, Rotate y Resize Videos EN Adobe Premiere Pro
Cómo descargar videos de Vimeo para verlos sin conexión
Cómo hacer y Edit TikTok Videos para Beginners
Primer YouTube Video: 10 Beginner Tips para los resultados de Best
Cómo almacenar todas tus fotos y videos en la nube
Cómo dividir un archivo grande en varias piezas más pequeñas
Cómo guardar Snapchat Videos
Cómo Search Facebook Friends por Location, Job, OR School
4 formas de convertir videos de YouTube a texto o transcripción
5 formas de ver YouTube sin anuncios
Cómo importar canciones de Shazam a YouTube
Cómo usar la biblioteca de audio de YouTube en sus proyectos de video
7 Quick Fixes cuando Minecraft Keeps Crashing
