Cómo reparar archivos de datos corruptos .ost y .pst de Outlook
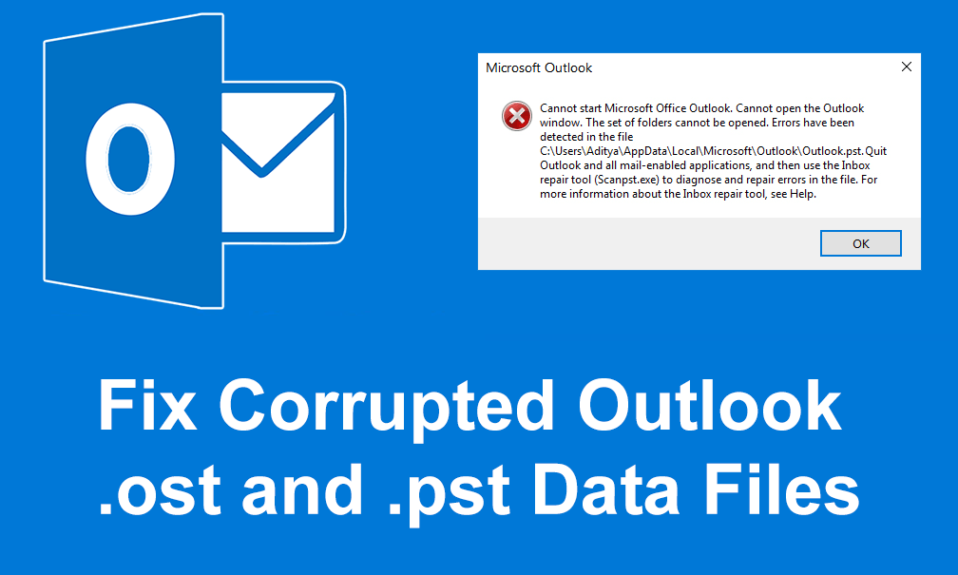
Arreglar archivos de datos corruptos .ost y .pst de Outlook: (Fix Corrupted Outlook .ost and .pst Data Files:) Microsoft tiene sus propias aplicaciones de Office(Office) que vienen en un paquete llamado Microsoft Office que consta de todos los módulos/aplicaciones que se requieren para operar una organización de manera eficiente. Por ejemplo, Microsoft Word se usa para crear documentos, Microsoft PowerPoint para crear presentaciones, Microsoft Outlook para proporcionar Calendario(Calendar) , Administrador de eventos(Event Manager) , etc.
Microsoft Outlook es una de las aplicaciones más populares de Microsoft Office . Es un diseño de administrador de información(information manager design) personal fuera de línea para varias plataformas como MS Windows y MAC(MS Windows and MAC) . MS Outlook está diseñado para funcionar como una aplicación de correo electrónico. También tiene muchas otras características que incluyen calendario, administrador de tareas, administrador(task manager) de eventos(event manager) , diarios, navegación web(web browsing) , etc. También puede usarse para compartir múltiples archivos y documentos con múltiples usuarios.

MS Outlook almacena la copia de todos los correos electrónicos, contactos, calendarios, diarios, etc. Todos los datos anteriores se guardan en dos formatos de archivo que son OST y PST(OST and PST) , según el tipo de cuenta(account type) para el acceso sin conexión.
Archivos OST: (OST files: )OST es una carpeta fuera de línea en MS Outlook . Estos archivos permiten guardar datos de Outlook en modo sin conexión y se pueden sincronizar automáticamente cuando se conecta a Internet . Todos los datos guardados fuera de línea se almacenan en el servidor de MS Exchange(MS Exchange server) . Esta función permite al usuario leer, eliminar, redactar o incluso enviar respuestas de correos electrónicos en modo sin conexión.
Archivos PST: los archivos (PST files: )PST,(PST file) también conocidos como tabla de almacenamiento personal, son una (Table)carpeta de almacenamiento(storage folder) personal o en línea . Los datos se almacenan en servidores excepto en el servidor de intercambio(exchange server) (donde se almacenan los datos guardados de los archivos OST ) y en el disco duro de los usuarios. (OST)IMAP y HTTP(IMAP and HTTP) usan carpetas de archivos PST(PST file) . Por lo tanto, todos los correos electrónicos que se envían, reciben o adjuntan a ellos se almacenan en formato PST(PST format) . Todos los correos electrónicos, diarios, calendarios, contactos que se almacenan localmente también se guardan en formato .pst.
Los archivos PST y OST(PST and OST files) son muy grandes. Estos archivos pueden acumular muchos años de correos electrónicos, contactos, citas, etc. En los primeros días, los archivos PST/OST estaban limitados al tamaño de 2 GB, pero en la actualidad pueden crecer hasta muchos terabytes. A medida que crece el tamaño de estos archivos, pueden causar varios problemas con el tiempo. Los problemas que se presentan pueden ser:
- Los archivos pueden dejar de funcionar
- Tendrás problemas de búsqueda o indexación
- Los archivos pueden dañarse, corromperse o perderse
Para resolver todos los problemas anteriores, todas las versiones de escritorio de Outlook cuentan con una herramienta de reparación(repair tool) llamada Herramienta de reparación de índices de Microsoft Outlook(Microsoft Outlook Index Repair Tool) para solucionar y solucionar problemas con archivos .ost y .pst(.ost and .pst files) . La herramienta de reparación de índices(Index Repair Tool) está disponible en el directorio de instalación de Office(Office installation) .
Arreglar archivos de datos corruptos .ost y .pst de Outlook(Fix Corrupted Outlook .ost and .pst Data Files)
Para reparar archivos de datos de Outlook dañados: archivos .ost y archivos .pst y para recuperar elementos faltantes de la bandeja de entrada, siga los pasos a continuación:
Método 1: reparar el archivo de datos de Outlook sin conexión dañado (archivo .OST)( Method 1 – Fix Corrupted Offline Outlook Data File (.OST File))
Para solucionar problemas con los archivos .ost, primero cierre la aplicación de correo electrónico(email app) y luego siga los pasos a continuación:
1.Busque el Panel(Control Panel) de control en la Búsqueda de Windows(Windows Search) y luego haga clic en el resultado de la búsqueda(search result) .

2.Haga clic en Cuentas de usuario (User Accounts ) en el Panel de control.

3.A continuación, haga clic en Correo.( Mail.)

4.Después de hacer clic en "Correo", si no tiene ningún perfil agregado, aparecerá el cuadro a continuación. (below box)(Si ya tiene algún perfil agregado, vaya al paso 6).

5.Haga clic en el botón Agregar(Add Button) y agregue Perfil(Profile) . Si no desea agregar ningún perfil, simplemente haga clic en Aceptar. Outlook(OK. Outlook) se creará como un perfil predeterminado(default profile) .

6.Si ya tiene algún perfil agregado, en " Configuración de correo - Outlook(Mail Setup – Outlook) ", haga clic en " Mostrar perfiles(Show profiles) ".

7.Aparecerán todos los perfiles disponibles.
Nota:(Note:) Aquí solo está disponible un perfil predeterminado(default profile) "Outlook")

8. Seleccione el perfil(Select the profile) que desea corregir de los perfiles disponibles.

9.Luego haga clic en el botón Propiedades( Properties) .

10.A continuación, haga clic en el botón Cuentas de correo electrónico(Email Accounts) .

11. Ahora, en Configuración de la cuenta, haga clic(Account Settings click) en la pestaña Archivos de datos.(Data Files tab.)

12. Seleccione la (Select the) cuenta dañada de las cuentas disponibles.(corrupted account from available accounts.)

13.Haga clic en el botón Abrir ubicación de archivo(Open File Location) .

14.Haga clic en el botón Cerrar para " Configuración de la cuenta(Account setting) ", " Configuración de correo(Mail Setup) " y " Correo(Mail) ".
15.Haga clic derecho en el archivo .ost(.ost file) de la cuenta que tiene el problema y haga clic(issue and click) en el botón Eliminar.( Delete button.)

16.Una vez que haya completado todos los pasos anteriores, abra la versión de escritorio de Outlook nuevamente y vuelva a crear el archivo .ost(.ost file) para la cuenta que desea reparar.
Esto reparará con éxito los archivos de datos de Outlook dañados (.OST)(Fix Corrupted Outlook Data Files (.OST)) y podrá acceder a Microsoft Outlook sin ningún problema.
Método 2: reparar el archivo de datos de Outlook en línea dañado (archivo .PST)( Method 2 – Fix Corrupted Online Outlook Data File (.PST File))
Para solucionar problemas con archivos .pst, primero cierre la aplicación de Outlook(Outlook application) y luego siga los pasos a continuación:
1.Abra la ventana Ejecutar con la Windows key + R.

2.Escriba la siguiente ruta y haga clic en Aceptar.
C:\Program Files (x86)\Microsoft Office\root\Office16
Nota importante:(Important Note:) la ruta anterior se aplica a Office 2016, Office 2019 y Office 365(Office 2016, Office 2019 and Office 365) . Si tiene Outlook 2013, en lugar de la ruta anterior, use(path use) : C: Archivos de programa (x86) Microsoft Office\Office15 . Para Outlook 2010 , cambie Office15 a Office14 y para Outlook 2007 , cambie Office15 de la ruta a Office13 .

3.Haga clic en el botón Aceptar.(OK button.)

4.Haga doble clic en el archivo SCANPST( SCANPST file) para abrir la experiencia de reparación de la bandeja de entrada de Microsoft Outlook.(Microsoft Outlook Inbox Repair experience.)

5. Se abrirá el siguiente cuadro.

6.Haga clic en el botón Examinar(Browse button) en la herramienta de reparación de la bandeja de entrada de Microsoft Outlook(Microsoft Outlook Inbox Repair Tool) .

7. Localice el archivo .pst que desea reparar.(Locate the .pst file you want to Repair.)
8.Luego haga clic en el botón Abrir.(Open button.)

9.El archivo seleccionado se abrirá en la herramienta de reparación de la bandeja de entrada de Microsoft Outlook(selected file will open in Microsoft Outlook Inbox Repair tool) .

10.Una vez cargado el archivo seleccionado, haga clic en el (select file)botón Inicio.(Start Button.)

11.Aparecerá el siguiente cuadro que mostrará que el archivo seleccionado ha sido escaneado.

12. Marque(Checkmark) " Hacer copia de seguridad del archivo escaneado antes de reparar(Make backup of scanned file before repairing) " si no está marcado.
13.Después de escanear el archivo .PST,(.PST file) haga clic en el botón Reparar.(Repair button.)

14.Después de que finalice la reparación, busque las estadísticas en el programa para verificar si aún quedan algunos errores restantes o no. Si los hay, continúe ejecutando la reparación(Repair) una y otra vez hasta que no queden errores.
Nota:(Note:) Inicialmente, la reparación será lenta, pero tan pronto como el error comience a corregirse, el proceso se acelerará.
15.Después de completar los pasos anteriores, la herramienta de reparación de la bandeja de entrada de Microsoft Outlook reparará el archivo .pst(Microsoft Outlook Inbox Repair tool will repair the .pst file) que seleccionó anteriormente. Una vez que se completa la reparación, ahora puede iniciar Outlook y su problema con la cuenta ya debería estar resuelto.
Entonces, siguiendo cuidadosamente el proceso anterior paso(process step) a paso, puede reparar fácilmente los archivos de datos de Outlook(Outlook data) dañados , ya sea en formato .ost o en formato .pst .
Recomendado:(Recommended:)
- ¿El disco duro(Hard Drive) externo no aparece o no se reconoce? ¡Aquí está cómo arreglarlo!
- Inicie siempre el navegador web(Start Web Browser) en modo de navegación privada(Private Browsing Mode) de forma predeterminada(Default)
- Cómo instalar ADB ( Android Debug Bridge ) en Windows 10
- Instalar y configurar XAMPP(Install And Configure XAMPP) en Windows 10
Espero que este artículo haya sido útil y que ahora pueda reparar los archivos de datos corruptos .ost y .pst de Outlook (fix Corrupted Outlook .ost and .pst Data Files), pero si todavía tiene alguna pregunta sobre este tutorial, no dude en hacerla en la sección de comentarios.
Related posts
Cómo recuperar Data Corruption Issues en Microsoft Outlook
Arreglar la recuperación de datos. Espere unos segundos e intente cortar o copiar nuevamente Error en Excel
Reparar Microsoft Outlook ha encontrado un error de problema
Solucionar el error "No se puede iniciar Microsoft Office Outlook"
Cómo agregar Dropbox como Cloud Service a Microsoft Office
Draw Tool Tab en Ribbon de Microsoft Office ¿Falta? ¡Agregue así!
¿Microsoft Outlook no responde? 8 correcciones para probar
¿Cuáles son algunas de las mejores fuentes cursivas en Microsoft Word?
Cómo restaurar las fuentes eliminadas en Microsoft Office
Cómo Sync Google Calendar CON Outlook
Cómo cambiar el idioma de su cuenta de Microsoft, Outlook, Office Online, etc.
Acceso denegado a la fuente de instalación - Microsoft Office error
Cómo arreglar Outlook sigue pidiendo un problema de contraseña
Cómo arreglar "No podemos conectarnos ahora mismo" en Outlook
Arreglar el corrector ortográfico de Outlook que no funciona
3 Ways a Password Protect A Excel File
¿Qué es un CSV file & How para abrir un .csv file?
Cómo usar Measurement Converter en Microsoft Office
¿Señorita Hotmail? Explicación de los servicios de correo electrónico de Microsoft Outlook
Arreglar el corrector ortográfico que no funciona en Microsoft Word
