Cómo restablecer todas las configuraciones (y contenido) en tu iPhone o iPad
En algún momento, es posible que desee vender su iPhone o iPad(iPhone or iPad) , o puede que desee dárselo a otra persona. Antes de hacer algo así, debe restablecerlo a su configuración predeterminada de fábrica(default factory) y eliminar todo el contenido que contiene. Después de todo, no querrás regalar todos tus datos personales, ¿verdad? Si quieres saber cómo hacer un restablecimiento de fábrica(factory reset) de tu iPhone o iPad(iPhone or iPad) , lee este tutorial:
NOTA:(NOTE:) Antes de restablecer la configuración de fábrica de su iPhone o iPad(iPhone or iPad) , es posible que desee hacer una copia de seguridad de su contenido para no perder sus datos importantes. Sin embargo, incluso si no lo hace de antemano, iOS le ofrece la opción de realizar una copia de seguridad durante el procedimiento de reinicio.
Paso(Step 1) 1 Accede a las opciones de reinicio en tu iPhone o iPad(iPhone or iPad)
Lo primero que debes hacer es abrir los Ajustes(Settings) . En la pantalla Configuración(Settings) , desplácese hasta encontrar la entrada General y luego tóquela.
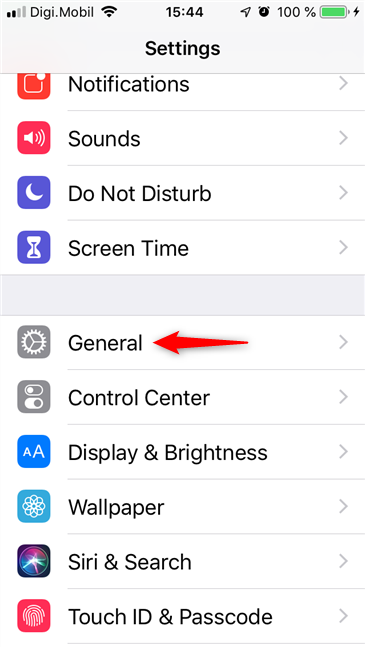
En la parte inferior de Configuración general , toca (General)Restablecer(Reset) .

Se carga la pantalla Restablecer , que le ofrece varias opciones:(Reset)
- Restablecer todas las configuraciones(Reset All Settings) : restablece todas las configuraciones(resets all the settings) que haya cambiado en su iPhone o iPad(iPhone or iPad) , incluido el sonido, general, Bluetooth , brillo, fondo de pantalla, Wi-Fi , notificaciones y privacidad. Sin embargo, no borra sus fotos, videos, documentos(it does not erase your photos, videos, documents) y cualquier otro contenido que pueda tener en su dispositivo.
- Borrar todo el contenido y la configuración(Erase All Content and Settings) : es el equivalente a un restablecimiento completo de fábrica(factory reset) , lo que significa que borra todo, desde la configuración hasta el contenido, dejando su iPhone o iPad(iPhone or iPad) como nuevo. Esta es la "opción nuclear" que borra completamente tu dispositivo.
- Restablecer configuración de red(Reset Network Settings) : restablece las redes Wi-Fi y las contraseñas, la configuración celular, la configuración de VPN y APN(VPN and APN settings) que ha utilizado.
- Restablecer diccionario del teclado(Reset Keyboard Dictionary) : elimina cualquier palabra personalizada que haya agregado al diccionario del teclado(keyboard dictionary) .
- Restablecer el diseño de la pantalla(Reset Home Screen Layout) de inicio : devuelve la pantalla de inicio de su iPhone o iPad(iPhone or iPad home screen) a su estado predeterminado(default state) .
- Restablecer ubicación y privacidad(Reset Location & Privacy) : restablece toda su ubicación y su configuración de privacidad, para que las aplicaciones dejen de usar su ubicación y datos personales, hasta que les otorgue permiso nuevamente.
Paso(Step 2) 2 Restablece de fábrica tu iPhone o iPad(iPhone or iPad)
En la pantalla Restablecer , toque (Reset)"Borrar todo el contenido y la configuración"("Erase All Content and Settings") .
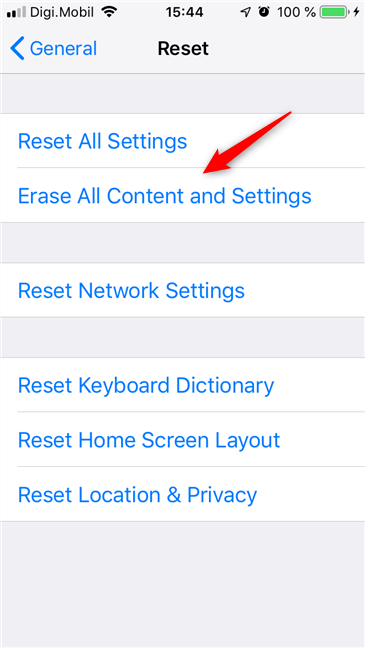
iOS le pregunta si desea "actualizar su copia de seguridad de iCloud antes de borrar". ("update your iCloud Backup before erasing".)Si no realizó una copia de seguridad de sus datos antes de comenzar el proceso de reinicio(reset process) , elija "Hacer copia de seguridad y luego borrar". ("Backup Then Erase".)De lo contrario, toque Borrar ahora(Erase Now) .

Si elige crear una copia de seguridad primero, asegúrese de que su iPhone o iPad(iPhone or iPad) esté conectado a una red Wi-Fi y espere a que finalice la copia de seguridad.
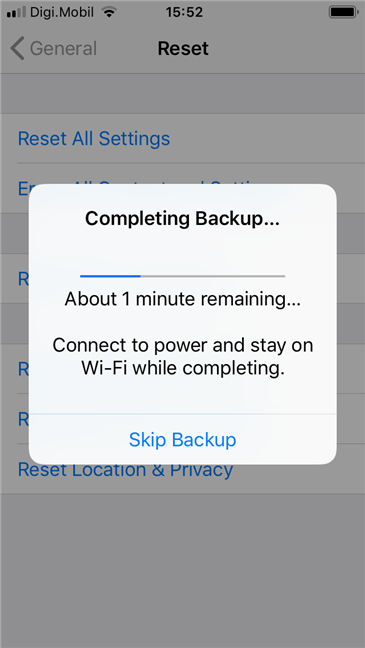
Una vez que finaliza la copia de seguridad, si creó un código de acceso en su iPhone o iPad(iPhone or iPad) , iOS le pide que lo ingrese. Es una confirmación de que el propietario del dispositivo es la persona que realiza el reinicio.

Luego, su iPhone o iPad le pregunta(iPhone or iPad asks) si aún desea "Borrar iPhone" (o iPad)("Erase iPhone" (or iPad)) .
Si todavía lo hace, confirme su intención.
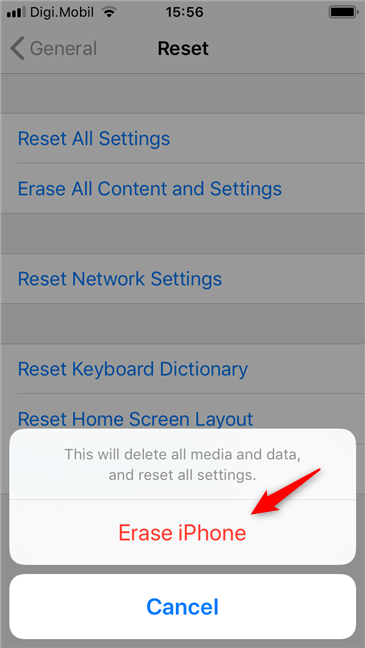
iOS pregunta por segunda vez si eso es realmente lo que quieres. Toque "Borrar iPhone" (o iPad)("Erase iPhone" (or iPad)) una vez más.
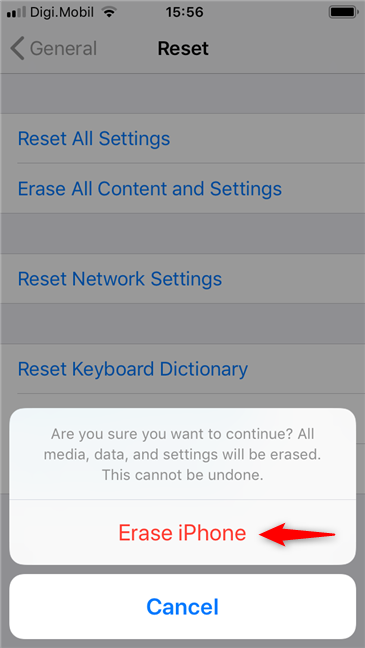
El último paso de autenticación(authentication step) es ingresar la contraseña de tu ID de Apple(Apple ID) . Una vez que lo hagas, toca Borrar(Erase) .
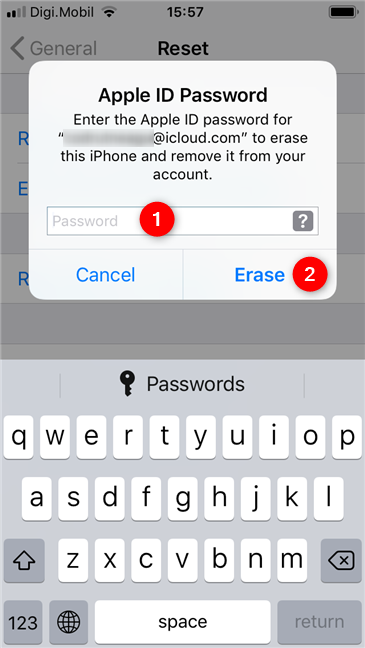
Su iPhone o iPad se reinicia y comienza el proceso de reinicio(reset process) . Espera(Wait) a que termine. Este proceso lleva un tiempo, así que tenga paciencia.

Cuando finaliza el restablecimiento, su iPhone o iPad se inicia y lo saluda como si fuera un dispositivo completamente nuevo, recién salido de una tienda Apple(Apple Shop) .

¡Eso es todo!
¿Por qué restableció todas las configuraciones y el contenido en su iPhone o iPad(iPhone or iPad) ?
¿Fue porque quieres venderlo o regalarlo? ¿O es porque quieres hacer borrón y cuenta nueva con la que trabajar? ¿(Did) Encontró algunos errores molestos e intentó solucionarlos reiniciando su iPhone? Cuéntanos(Tell) tus razones para continuar con el proceso de reinicio(reset process) , en un comentario a continuación.
Related posts
Cómo restablecer tu Android a su configuración predeterminada de fábrica
Cómo restablecer su teléfono inteligente con Windows 10 Mobile a su configuración de fábrica
Cómo eliminar su teléfono de Windows 10 (Teléfono de desvinculación)
Cómo activar iPhone 11 y tres formas de apagarlo
¿Cómo conecto mi iPhone a mi computadora con Windows 10?
Cómo restablecer de fábrica Windows 10 y borrar todos los datos
Cómo restablecer Windows 10 sin perder tus archivos -
Cómo bajar Windows 11 y volver a Windows 10
Copia de seguridad de Windows: cómo restaurar sus archivos y carpetas
Cómo usar un disco de restablecimiento de contraseña para cambiar su contraseña de Windows
¿Cómo creas un USB Windows 10 recovery drive?
Cómo restablecer de fábrica Windows 11 y eliminar todo -
Cómo restaurar Windows 8 a su estado inicial de limpieza usando Restablecer
Trabajar con el historial de archivos desde el panel de control: ¡lo que puede y no puede hacer!
¿Qué es la System Restore y 4 maneras de usarlo?
Usa los filtros de color para hacer que tu iPhone/iPad sea blanco y negro
3 maneras de crear un restore point en Windows 10
Cómo usar el Visor de datos de diagnóstico para saber qué no funciona en Windows 10
Los 5 mejores discos de rescate del sistema para PC con Windows que ya no funcionan bien
9 formas de iniciar Windows 8 o Windows 8.1 en modo seguro
