Cómo usar un Elgato HD60S con una computadora portátil para grabar o transmitir juegos de consola
Elgato HD60S es una tarjeta de captura externa que se puede usar para grabar o transmitir juegos de consola a través de una PC. Mientras que(Whilst) muchas tarjetas de captura se insertan en la ranura PCI-E(PCI-E) de su PC, la HD60S es externa, lo que significa que puede usar su computadora portátil. En esta guía, explicaremos cómo puede usar un Elgato HD60S con su computadora portátil.
Revisaremos cada paso para que pueda asegurarse de que el proceso sea correcto. En su mayor parte, todo lo que necesitará hacer es tener el software correcto en su PC y enchufar las cosas correctamente. Si está utilizando una PS4 , habrá un paso que deberá seguir antes de que funcione el HD60S . Te lo explicamos todo a continuación.
Consola de configuración(Setup Console) para grabación(Recording) o transmisión
En primer lugar, si está utilizando una PS4 , primero debe desactivar HDCP en el menú de configuración. Para hacer esto, encienda su PS4 y luego navegue hasta el menú de configuración(navigate to the settings menu) . Navegue hasta la parte inferior del menú de configuración y seleccione 'Sistema'(‘System’) . Desde allí, desmarque la opción 'Habilitar HDCP'( ‘Enable HDCP’ option) . Reinicia tu PS4.

Luego, visite Elgato(visit Elgato) para descargar el software requerido. Deberá reiniciar su computadora portátil después de la instalación.
Una vez que haya hecho eso, es hora de conectar su PS4 a su computadora portátil. Para que esto funcione, necesitará un cable HDMI y el (HDMI)cable USB-C(USB-C) a USB 3.0 incluido que vino con el Elgato HD60S .
Su computadora portátil debe tener(must have) las siguientes especificaciones.
- Un puerto USB 3.0 o 3.1(A USB 3.0 or 3.1 port)
- Un puerto HDMI(An HDMI port)

Una vez que haya confirmado que su computadora portátil tiene estos elementos, tome su Elgato HD60S y conéctelo a su consola a través del puerto 'HDMI in'.(connect it to your console via the ‘HDMI in’ port. )
A continuación, debe conectar el puerto USB-C del Elgato HD60S a un puerto USB 3.0 o 3.1 libre(connect the USB-C port on the Elgato HD60S to a free USB 3.0 or 3.1 port) de su portátil. Nota: Debe ser 3.0 o superior o no funcionará.(Note: It must be 3.0 or higher or it will not work.)
En este punto, ahora tiene dos opciones. Puede conectar la señal de PS4 a su computadora portátil a través de la (PS4)salida HDMI(HDMI) , o puede usar esa salida HDMI(HDMI) y conectarla a un televisor. Con la última opción, podrá ver la señal de PS4 en su televisor con normalidad. (PS4)Si no tiene una segunda pantalla o un televisor, deberá ver el juego a través del software de captura. Cubriremos eso a continuación.
Grabe o transmita(Stream) con un Elgato HD60S
Ahora que tiene el Elgato HD60S conectado correctamente a su computadora portátil, es hora de configurar el software de transmisión. Recomiendo usar OBS Studio . Puedes descargarlo aquí.(You can download it here.)
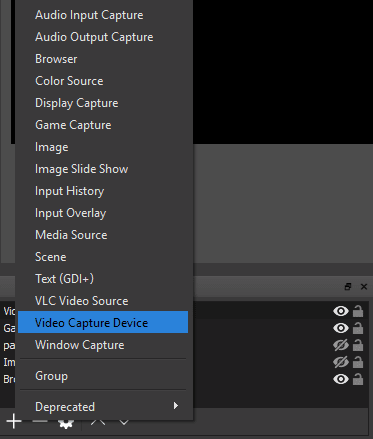
En OBS, haga clic en ‘+’ debajo del cuadro Fuentes(Sources ) y seleccione la opción 'Dispositivo de captura de video' .(‘Video Capture Device’ )

A continuación, deberá elegir 'Elgato Game Capture HD' en el cuadro desplegable del dispositivo. OBS ahora recogerá el video de su consola.

Finalmente, para que OBS recoja el audio, debe hacer clic derecho en el nuevo 'Dispositivo de captura de video'( ‘Video Capture Device’ ) en su cuadro de fuentes en OBS y hacer clic en Propiedades. (Properties. )En las ventanas de propiedades, desplácese hasta la parte inferior(scroll to the bottom) y haga clic en el cuadro desplegable 'Modo de salida de audio' . ( ‘Audio Output Mode’)Seleccione 'Salida de audio de escritorio (WaveOut)'.(‘Output desktop audio (WaveOut)’. )
Ahora hay dos rutas diferentes a tomar:
Si conectó el HDMI a su computadora portátil:(If you plugged the HDMI into your laptop: ) está listo para comenzar: puede comenzar a grabar o transmitir como de costumbre y todo el audio y el video se pueden ver a través de OBS Studio . Presione F11(Press F11) para verlo en pantalla completa.
Si conectó el HDMI a otra pantalla:(If you plugged the HDMI into another display:) deberá conectar los auriculares al puerto de audio del Elgato HD60S para escuchar el audio.

Si eres nuevo en OBS , hay principalmente dos cosas que debes considerar. En primer lugar, si solo está grabando, puede hacer clic en el botón de configuración en la parte inferior derecha de OBS y luego hacer clic en la pestaña Salida . ( Output )Desde aquí, asegúrese de que su formato de grabación esté configurado en MP4 .
Si desea transmitir, haga clic en Configuración(Settings ) y use la pestaña de transmisión. (use the stream tab.)Algunos servicios, como Twitch , te permitirán iniciar sesión directamente a través de OBS . Otros servicios requerirán que copie y pegue la clave de transmisión desde el panel de control de su cuenta de transmisión.
Una vez configurado, todo lo que necesita hacer es hacer clic en "Iniciar transmisión"(‘Start Streaming’) o "Iniciar grabación"(‘Start Recording’) en el panel principal de OBS para comenzar. Si lo desea, puede hacer clic para grabar y transmitir al mismo tiempo.
Resumen
Eso nos lleva al final de nuestra guía sobre cómo usar un Elgato HD60S con una computadora portátil. Espero que esta guía haya resultado útil. Si necesita ayuda o no está seguro acerca de algunos de los pasos, no dude en dejar un comentario y me pondré en contacto con usted tan pronto como pueda.
Related posts
Cómo grabar juegos de PS4 en HD, subirlos a la PC y editarlos gratis
Transmita video y música a su consola Xbox desde Windows 10
Copie datos de un disco duro de computadora portátil o de escritorio que no se puede iniciar
Juegos de transmisión en vivo a Twitch, YouTube y otras plataformas populares
Cómo recortar un video con Microsoft Stream
Cómo convertir una computadora portátil vieja en una Chromebook
Cómo actualizar Raspberry Pi
Cómo proteger con contraseña un PDF para mantenerlo seguro
Cómo configurar páginas maestras en Adobe InDesign CC
Cómo grabar tu pantalla con Microsoft Stream
Cómo abrir archivos DDS en Windows 10
Reseña del libro: la guía práctica de Windows 8
Cómo usar NVIDIA Shadowplay para grabar y compartir videos de juegos
Cómo cambiar el color de fondo en Google Docs
Elimine instantáneamente los fondos de las imágenes usando AI
Cómo mantener activa su PC con Windows sin tocar el mouse
Cómo deshabilitar el teclado de su computadora portátil en Windows y macOS
Cómo conectar dos monitores a una computadora portátil
Cómo crear un equipo en Microsoft Teams
Cómo descargar el instalador de Google Chrome sin conexión (independiente)
