¿Cómo utilizar el control parental de Bitdefender para restringir la actividad de su hijo?
En una época en que la privacidad en línea(online privacy) es un tema muy debatido, aquellos de ustedes que tienen hijos probablemente estén pensando en cómo protegerlos de sitios web, juegos y todo tipo de información inapropiados que no son adecuados para ellos. Es por eso que muchas empresas de seguridad ofrecen funciones de control parental, incluido Bitdefender . En el artículo de hoy, analizaremos en profundidad las funciones de control parental(Parental Control) incluidas en los productos de seguridad de Bitdefender(Bitdefender security) , explicaremos qué hacen y cómo funcionan. Empecemos:
¿Qué es el control parental de Bitdefender(Bitdefender Parental Control) ?
Control parental(Parental Control) le permite restringir el acceso de sus hijos a aplicaciones específicas, sitios web o incluso a Internet por completo. Puede usar esta herramienta para evitar que sus hijos vean contenido inapropiado cuando se quedan solos frente a la computadora.
El control parental(Parental Control) está incluido en Bitdefender Total Security 2015 y Bitdefender Internet Security 2015 . También está disponible como un producto separado: Bitdefender Parental Control .
Puede acceder y configurar el control parental de Bitdefender(Bitdefender Parental Control) a través de una interfaz web, también conocida como cuenta MyBitdefender . Además del control parental(Parental Control) , esta cuenta también le otorga acceso a una serie de otras herramientas y configuraciones, como Safebox , Facebook Safego , Tech Assist y Anti-Theft .
¿Cuáles son los beneficios(Benefits) de usar el control parental de Bitdefender(Using Bitdefender Parental Control) ?
El uso del control parental de Bitdefender(Bitdefender Parental Control) le brinda acceso a una amplia gama de funciones que le permiten proteger a su hijo de contenido inapropiado, estafadores en línea, aplicaciones peligrosas o sensibles, etc. A través de estas funciones, puede restringir el acceso de su hijo a sitios web específicos o bloquear su acceso a Internet(Internet access) por completo. También puede establecer algunos intervalos de tiempo cuando le permite acceder a ciertos sitios web o aplicaciones. Además, el panel de Control parental de Bitdefender(Bitdefender Parental Control) también le brinda informes detallados sobre la actividad en línea de su hijo, qué aplicaciones ha usado o con quién habló a través de los clientes de mensajería instantánea.
Este nivel de protección es muy recomendable, especialmente porque las amenazas en línea están creciendo y apuntando a un número cada vez mayor y más diverso de usuarios. Teniendo en cuenta el limitado conocimiento técnico de los niños, Bitdefender Parental Control le permite evitar tener que lidiar con situaciones complicadas y no deseadas como la pornografía en línea(online pornography) , los estafadores, los pedófilos o el robo de identidad(identity theft) .
¿Cómo accedo y configuro(Access & Configure Bitdefender) el control parental(Parental Control) de Bitdefender ?
Para acceder al control parental de Bitdefender(Bitdefender Parental Control) , primero inicie el producto de seguridad de (security product)Bitdefender que está utilizando. Luego, ve a Privacidad(Privacy) .
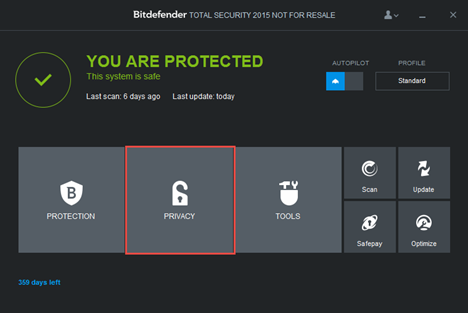
A continuación, haga clic en el enlace Configurar(Configure) en la sección Control parental .(Parental Control)

Se abre su navegador predeterminado(default browser) y lo lleva al sitio web de MyBitdefender . Si no tiene una cuenta de MyBitdefender , puede crear una en este paso o iniciar sesión(step or log) con sus cuentas de Facebook , Google o Microsoft .

Después de iniciar sesión, puede ver la interfaz de control parental de Bitdefender . (Bitdefender Parental Control)Tan pronto como se muestre, lo guiará a través de la configuración del perfil de su hijo. Haga clic en el botón "Comenzar"("Get Started") .

El sistema ahora le pedirá ciertos detalles sobre el perfil de su hijo, como el nombre, la edad y el sexo(age and gender) . Un dato interesante es que la edad determina el nivel de protección online que tendrá el perfil por defecto.
Aquí también puede elegir la computadora o dispositivo(computer or device) en el que desea que este perfil esté activo. Para que una computadora o dispositivo(computer or device) aparezca aquí, debe tener instalado Bitdefender Total Security 2015 , Bitdefender Internet Security 2015 o la aplicación de control parental de Bitdefender(Bitdefender Parental Control) . Si desea instalar la aplicación en un dispositivo diferente, puede hacer clic en el botón dedicado y descargarla(button and download) .

Una vez instalada, la aplicación Control parental independiente de Bitdefender(Bitdefender Parental Control) funciona como una herramienta de supervisión(monitoring tool) para ese equipo o dispositivo(computer or device) . Tenga en cuenta que no proporciona ninguna protección contra malware o firewall(malware or firewall protection) . Puede identificar la aplicación de control parental(Parental Control) por el icono que se muestra en el área de la bandeja del sistema.

La aplicación también tiene un menú contextual(context menu) que te da la opción de administrar los perfiles de Control Parental . (Parental Control)Al hacer clic en la opción contextual Administrar cuentas(Manage accounts) , se abrirá la interfaz de la cuenta de MyBitdefender .

¿Cómo puedo bloquear el acceso de (Access)mi hijo(My Child) a un sitio web específico(Specific Website) ?
Para restringir la visita de un determinado sitio web por parte de su hijo, inicie sesión en su cuenta MyBitdefender y vaya a la sección Control parental .(Parental Control)

Luego, seleccione el perfil de su hijo en la barra lateral izquierda del tablero.

Haga clic en el icono de flecha en el panel web para ir a la sección Actividad web(Web Activity) .

Ahora puede ver el informe de actividad web(Web Activity) del perfil de su hijo. Haga clic en el botón Blacklist/Whitelist .

Escriba la URL del sitio web que desea bloquear en el campo Sitio web(Website) y haga clic en el botón Bloquear(Block) . Una vez que haga esto, el sitio web se mostrará en la tabla a continuación y tendrá la opción de cambiar el permiso directamente desde la tabla.

Haga clic en Aceptar(OK) cuando haya terminado. Cada vez que su hijo visite el sitio web bloqueado, verá una notificación que indica que sus padres bloquearon la página.

¿Cómo puedo controlar(Control) cuándo mi hijo(My Child) puede acceder a Internet ?
Para restringir el acceso a Internet(Internet access) , inicie sesión en su cuenta MyBitdefender y vaya a la sección Control parental .(Parental Control)

Luego, seleccione el perfil de su hijo en la barra lateral izquierda del tablero.
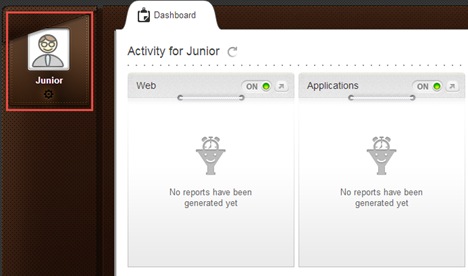
Haga clic en el icono de flecha en el panel web para acceder a la sección (Web)Actividad web(Web Activity) .

Ahora puede ver el informe de actividad web(Web Activity) del perfil de su hijo. Haga clic en el botón Programar(Schedule) .
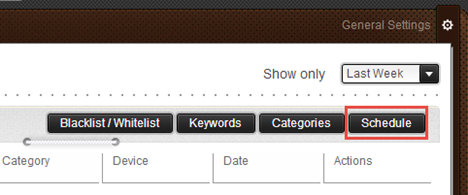
A continuación, utilice la cuadrícula para seleccionar los intervalos de tiempo durante los cuales desea bloquear el acceso a Internet(Internet access) . Puede hacer clic y arrastrar durante períodos más largos o hacer clic en celdas específicas. También tiene la opción de bloquear o permitir el acceso a Internet(Internet access) en todo momento. Haz clic en Guardar(Save) cuando hayas terminado.
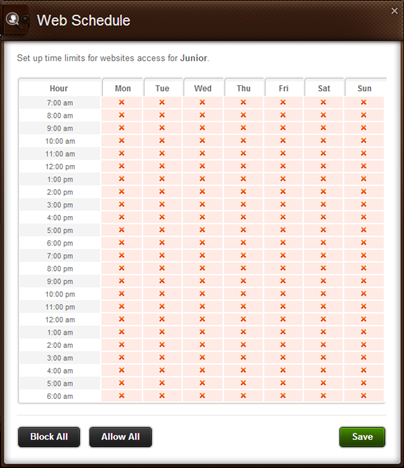
¿Cómo impido que mi hijo juegue (Restrict My Child)juegos (Games)inapropiados(Inappropriate) ?
Bitdefender Parental Control también le permite controlar a qué tipo de contenido puede acceder su hijo en el equipo o dispositivo(computer or device) local . Por ejemplo, es posible que desee restringir su acceso a un determinado videojuego o aplicación.
Para hacer esto, inicie sesión en su cuenta MyBitdefender y vaya a la sección Control parental .(Parental Control)

Luego, seleccione el perfil de su hijo en la barra lateral izquierda del tablero.

Haga clic en el icono de flecha en el panel Aplicaciones para iniciar la sección (Applications)Actividad(Application Activity) de la aplicación .

A continuación, haga clic en el botón Lista negra(Blacklist) .

Escriba o copie(Type or copy) y pegue la ruta exacta al archivo ejecutable del juego o la aplicación en el campo dedicado y haga clic en (field and click) Bloquear(Block) . Si la regla no se aplica instantáneamente, reinicie la computadora o el dispositivo(computer or device) para que la aplicación se sincronice.

La próxima vez que su hijo intente acceder a la aplicación bloqueada, verá una notificación informándole sobre el acceso restringido.

Si desea desbloquear una determinada aplicación, haga clic en Permitir(Allow) después de agregarla a la lista.
Conclusión
Como ves, la herramienta de Control Parental que ofrece (Parental Control)Bitdefender puede ser muy útil para gestionar el acceso de tu hijo a Internet y todo tipo de juegos y aplicaciones inapropiadas. Más que eso, este producto es relativamente fácil de usar y configurar.
¿Has probado el Control Parental(Parental Control) de Bitdefender ? ¿Qué tan(How) bien te funcionó?
Related posts
Cómo utilizar los informes de control parental de Bitdefender para vigilar a su hijo
Cómo eliminar una cuenta de Windows (7 maneras)
6 maneras de cerrar sesión en Windows 11
6 maneras de cambiar una cuenta a Administrator y volver en Windows 10
Cómo cambiar el Microsoft password: 2 formas diferentes
Cree nuevas cuentas de usuario y grupos de Windows, como un profesional de TI
Cómo leer las contraseñas almacenadas por Windows y que son fáciles de descifrar
Preguntas simples: ¿Qué es una cuenta de usuario o un nombre de usuario en Windows?
Cómo cambiar o eliminar el SIM PIN code en Android
Cómo crear o eliminar cuentas de usuario en Windows 7
Cómo cambiar el Administrator en Windows 11: 5 maneras
Cómo saber qué datos almacena Microsoft sobre usted y cómo eliminarlos
Qué son las cuotas de disco y cómo usarlas para limitar el espacio de cada usuario
Cómo desbloquear tu PC con tu cara, usando Windows Hello Face
Credential Manager es donde Windows almacena las contraseñas y los detalles de inicio de sesión. ¡Aquí se explica cómo usarlo!
¿Debería usar una cuenta local o de Microsoft en Windows 10?
Cómo administrar usuarios y grupos locales en Windows 10 usando lusrmgr.msc
7 formas de cambiar de usuario en Windows 10
Cómo administrar las cuentas de usuario que iniciaron sesión con el Administrador de tareas en Windows 10
Cómo cambiar la contraseña de su cuenta de usuario local en Windows 8.1
