Twitch no funciona en Chrome en Windows 11/10
Si eres un streamer de videojuegos, entonces ya deberías saber que Twitch es el mejor lugar para mostrar tus habilidades y posiblemente ganar algo de dinero. Ha sido así durante años a pesar de las muchas competiciones. Con el gigante minorista, Amazon , a la cabeza, Twitch se ha convertido en una plataforma de transmisión de videojuegos mucho mejor, y dudamos que YouTube o (YouTube)Mixer de Microsoft derroquen este servicio en un futuro cercano.
Twitch no funciona en Chrome
Ahora, si está utilizando el navegador web Google Chrome para acceder al sitio web de Twitch y ver sus transmisiones favoritas, es probable que haya encontrado un problema en el que el sitio web o una transmisión no se cargan. La gran pregunta, ¿qué hacer? Bueno(Well) , no te preocupes porque hay bastantes trucos que son lo suficientemente buenos para volver a poner las cosas a tu gusto, así que hablemos de algunos de ellos.
1] Asegúrate de que Twitch no esté caído
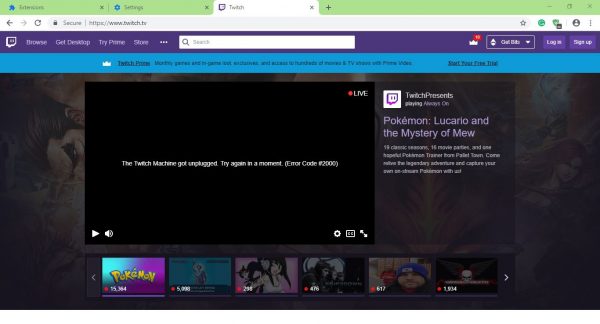
Antes de tomar medidas drásticas, primero debe verificar si Twitch está experimentando algún tiempo de inactividad. Estas cosas suceden de vez en cuando, por lo que tiene sentido descubrir que efectivamente es así. Sugerimos consultar las páginas de redes sociales de Twitch y buscar declaraciones oficiales de la empresa. Este sitio(This site) también lo ayudará a verificar si Twitch está inactivo o no.
2] Deshabilitar complementos de Chrome

Las extensiones de terceros son una parte importante de Google Chrome y, aunque no son necesarias para navegar por la web, muchas ofrecen funciones adicionales. Debido a esto, muchos usuarios de Chrome han descargado bastantes extensiones, ¿y sabes qué? Algunos pueden causar problemas.
No es fácil saber qué extensiones te dificultan la vida, en cuyo caso, la mejor opción es deshabilitar todas las extensiones.
Inicie Google Chrome , luego busque en la esquina superior derecha el ícono con tres puntos(three dots) . Haga clic en él, luego seleccione Más herramientas(More Tools) . Desde allí, haga clic en Extensiones(Extensions) y luego deshabilítelos uno por uno. Alternativamente, puede optar por eliminar los que ya no le interese usar si así lo desea.
3] Borra tus datos de navegación
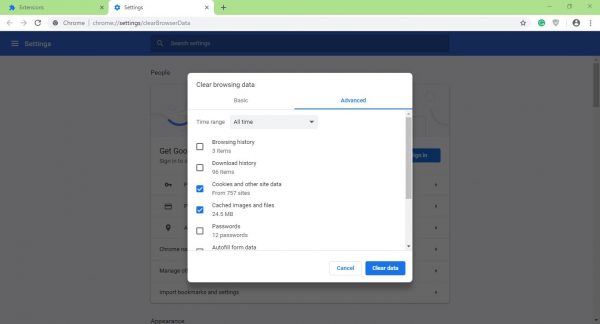
Para realizar esta tarea, debe hacer clic en Ctrl+Shift+Delete , que finalmente abrirá el menú Borrar datos de navegación .(Clear browsing data)
A continuación, asegúrese de seleccionar Todo el tiempo(All Time) , luego marque Cookies e Imágenes y archivos en caché(Cached Images and Files) . Finalmente, haga clic en el botón que dice Borrar datos(Clear Data) y, una vez que haya terminado, reinicie el navegador web e intente ver videos en Twitch nuevamente.
Si lo desea, puede reiniciar su computadora por completo o simplemente usar otro navegador web como Firefox o Microsoft Edge porque Twitch es compatible con todos los navegadores web modernos.
Related posts
Fix RESULT_CODE_HUNG error en Microsoft Edge en Windows 10
Fix Google Chrome lagging y lento para abrir en Windows 11/10
Open y use Chrome Task Manager en Windows 10
Fix Chrome no se abrirá ni se lanzará en la PC Windows 11/10
Restart Chrome, Edge or Firefox sin perder pestañas en Windows 11/10
PDF text desaparece al editar o guardar archivo en Windows 10
Cómo hacer que PWAs se ejecute en Startup automáticamente en Windows 10
Fix Scroll bar Falta en Chrome en Windows 11/10
Falta Incognito Mode en Chrome en Windows 10
Cómo abrir System Properties en Windows 10 Control Panel
Cómo corregir Disk Signature Collision problem en Windows 10
Cómo medir Reaction Time en Windows 11/10
Reset Chrome browser Configuración a Predeterminado en Windows 10
¿Qué es un PPS file? ¿Cómo convertir PPS a PDF en Windows 11/10?
¿Qué es un PLS file? ¿Cómo crear un PLS file en Windows 11/10?
dispositivo HDMI playback no se muestra en Windows 10
Taskbar Notificaciones que no se muestran en Windows 10
Fix Crypt32.dll no se ha encontrado o faltante error en Windows 11/10
Best gratis ISO Mounter software para Windows 10
Microsoft Intune no se sincronizan? Force Intune para sincronización en Windows 11/10
