Cómo agregar notas y crear tareas en Outlook.com
Si está utilizando Outlook.com , puede agregar notas(add Notes ) y crear tareas( create Tasks) desde la interfaz web. Todos estos elementos adicionales se guardan en su buzón para que pueda acceder a ellos desde cualquier lugar. Este artículo muestra cómo puede agregar notas o crear una tarea dentro de su buzón de correo de Outlook .
Antes de comenzar con estas guías, debe saber dos cosas importantes. Todas las tareas que cree no se guardarán en OneNote . Como dije antes, debes abrir el buzón de Outlook para encontrar tus notas. (Outlook)En segundo lugar, puedes encontrar todas las tareas en Microsoft To-Do .
Cómo agregar notas en Outlook.com
Para agregar notas en Outlook.com , siga estos pasos:
- Inicie sesión en su cuenta de Outlook.
- Haga clic en el icono de fuente de OneNote(OneNote feed) visible en la barra de menú superior.
- Haga clic en el botón Agregar una nota(Add a note) .
- Comienza a escribir tu nota.
Primero, deberá iniciar sesión en su cuenta de Outlook o Hotmail . A continuación, haga clic en el icono de fuente de OneNote (OneNote feed ) visible en la barra de menú superior. Puede verlo antes del ícono de ajustes.
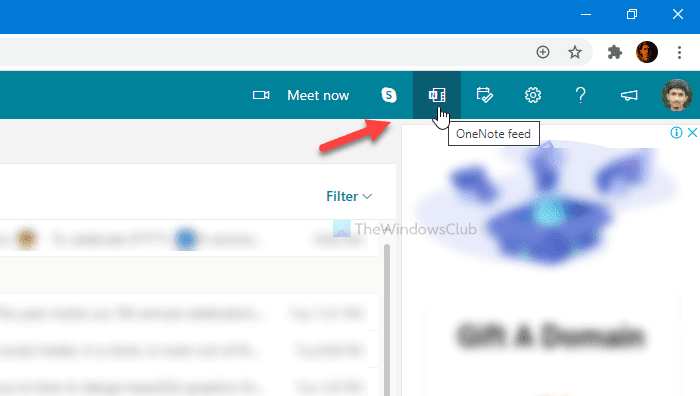
Después de eso, haga clic en el botón Agregar una nota (Add a note ) y comience a escribir sus notas.
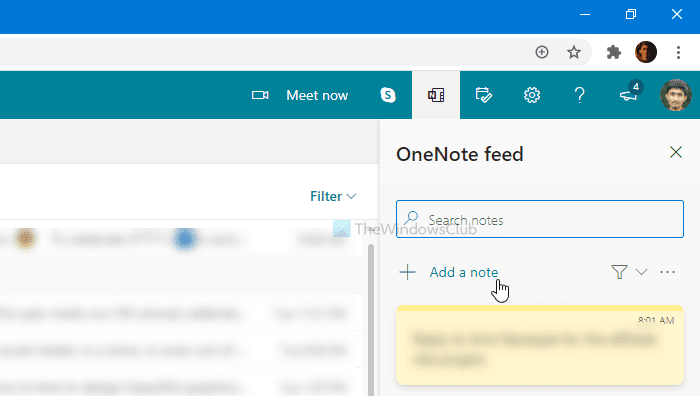
¿Cómo encontrar todas las notas en Outlook?
Hay dos formas de encontrar todas las notas creadas previamente en Outlook . Primero(First) , puede hacer clic en el mismo icono de fuente de OneNote (OneNote feed ) en la barra de menú superior. En segundo lugar(Second) , puede encontrar la carpeta Notas en su buzón de correo de Outlook.(Notes )
Características de las notas de Outlook
Hay algunas características esenciales incluidas para usted, y algunas de ellas se mencionan a continuación.
- Puede usar negrita, cursiva, subrayado y tachado para resaltar textos.
- Crea una lista de viñetas.
- Puede insertar imágenes desde su computadora a su nota.
- Puede utilizar varios colores para resaltar una nota.
Si desea eliminar una nota, ábrala primero y haga clic en el icono de tres puntos. A continuación, seleccione la opción Eliminar nota .(Delete note )
Cómo crear tareas en Outlook.com
Para crear tareas(Tasks) en Outlook.com , siga estos pasos:
- Inicie sesión en su cuenta de Outlook.
- Haga clic en el botón Mi día(My Day) .
- Cambie a la pestaña Tareas pendientes.(To Do)
- Haga clic en el botón Agregar una tarea(Add a task) .
- Comienza a escribir tus tareas.
Veamos la versión detallada de estos pasos.
Al principio, debe iniciar sesión en su cuenta de Outlook o Hotmail y hacer clic en el ícono Mi día (My Day ) visible en la barra de menú superior. A continuación, cambie de la pestaña Calendario ( Calendar )a (To Do ) la pestaña Tareas pendientes y haga clic en el botón Agregar una tarea (Add a task ) .
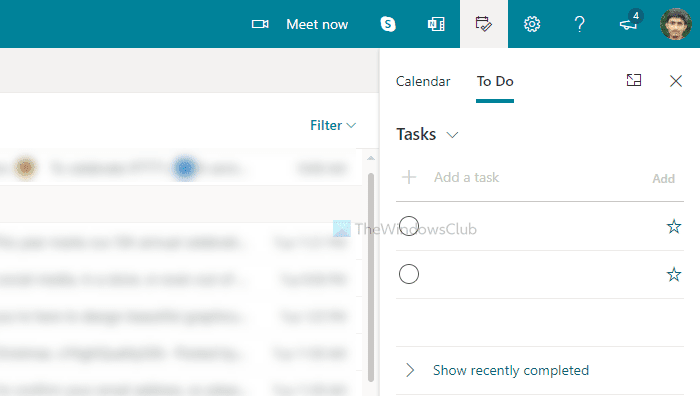
Luego, puede comenzar a escribir sus tareas.
Como decía antes, se sincroniza con Microsoft To Do. Por lo tanto, cada vez que hace clic en Administrar todas las tareas(Manage all tasks) o algo así, se abre la interfaz de Microsoft To Do.
¡Eso es todo!
Related posts
Outlook.com no está recibiendo o enviando correos electrónicos
Cómo programar un correo electrónico en Outlook.com usando Send Later button
No se puede adjuntar archivos a correo electrónico en Outlook.com or Desktop aplicación [fijo]
Cómo reenviar correo electrónico o deshabilitar el reenvío no autorizado en Outlook.com
Cómo usar Gmail From Outlook.com interface
Cómo hacer que Outlook download todos los correos electrónicos del servidor
Keyboard Atajos para Outlook.com or Hotmail.com
Fix ReadableByteStream error en Chrome al abrir Outlook.com
Cómo agregar y usar Gmail account en Outlook.com
Cómo descargar o exportar el buzón de Outlook.com
Customize y personalizar su Outlook.com experience
Remove Outlook .pst Archivo de datos de OneDrive en Windows 10
Cómo traducir automáticamente los correos electrónicos en Outlook.com
Cómo automáticamente Forward Email en Microsoft Outlook
Cómo agregar una tabla en Gmail and Outlook email messages
Cómo deshabilitar animaciones alegres en Outlook.com
Cómo habilitar Dark Mode en OneNote or Outlook
Outlook.com tutorial, consejos y trucos para el web version
Cómo enviar una invitación para una reunión en Outlook
Fix Outlook Send/Receive error 0x8004102A
