Cómo hacer que Outlook descargue todos los correos electrónicos del servidor
Los correos electrónicos no deseados pueden ocupar un gran espacio en la memoria de su computadora. Para evitar esto, Microsoft ofrece un parámetro en Microsoft Outlook que determina cuántos correos deben estar disponibles para descargar en su PC local. Entonces, si su cuenta de correo está vinculada a Microsoft Exchange Server como Office 365 o Hotmail , el parámetro configurado establecerá automáticamente el límite de correos para su computadora. Si es necesario, puede cambiar esta configuración y hacer que Outlook descargue todos los correos electrónicos(Outlook download all emails) del servidor.
Hacer que Outlook descargue todos los correos electrónicos
Si está utilizando un servicio de proveedor de correo que no sea el proporcionado por Microsoft Exchange Server , como Google , Outlook simplemente ignorará el parámetro y descargará todos los correos.
Para descargar todos los correos electrónicos de Exchange Server en Outlook-
- Conéctese a Microsoft Exchange a través de un enlace(Link)
- Cambiar la configuración de la cuenta de Exchange.
1] Conéctese(Connect) a Microsoft Exchange a través de un enlace(Link)
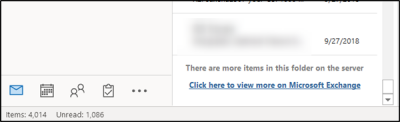
La forma más sencilla de descargar todos sus correos electrónicos del servidor de Exchange es desplazarse hacia abajo hasta el final de una carpeta. Si hay más elementos en esa carpeta en el servidor, verá un enlace ' Haga clic aquí para ver más en Microsoft Exchange(Click here to view more on Microsoft Exchange) '.
Presiona el enlace y en segundos Outlook comenzará a descargar todos los correos electrónicos a tu computadora.
2] Cambiar la configuración de la cuenta de Exchange
Para ello, abre Microsoft Outlook y ve al menú ' Archivo(File) ' y elige 'Configuración de la cuenta'.
A continuación, seleccione ' Configuración de la cuenta(Account Settings) ' nuevamente en el menú desplegable.
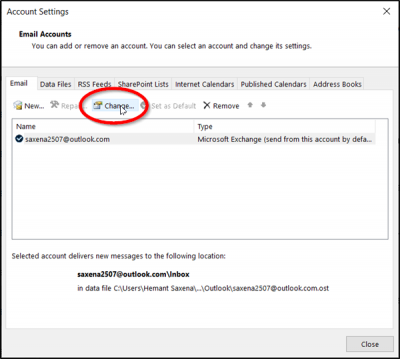
Cuando se le dirija a la ventana ' Configuración de la cuenta ', seleccione su cuenta y presione el botón ' (Account Settings)Cambiar(Change) '.

A partir de entonces, en la ventana 'Configuración sin conexión' que se abre, verifique si ' Usar el modo de intercambio en caché(Use Cached Exchange Mode) ' está habilitado. En caso afirmativo, deslice el control deslizante ' Correo para mantener fuera(Mail to keep offline) de línea ' hasta el límite de tiempo que desee.
De forma predeterminada, las opciones que van desde 3 días hasta 5 años y Todo(All) están disponibles. Elija(Choose) ' Todo(All) ' si desea que Outlook descargue todo su correo a su computadora. Antes de elegir la opción ' Todos(All) ', asegúrese de tener suficiente espacio en disco(Disk) disponible en su computadora.
Cuando termine, haga clic en ' Siguiente(Nex) ' y reinicie Outlook , cuando se le solicite.

Una vez que se complete el proceso, verá un mensaje en la parte inferior de Outlook que dice " Todas las carpetas están actualizadas(All folders are up to date) ". Esto indica que ha descargado todos sus correos electrónicos de Microsoft Exchange Server a su cuenta de Outlook .
Relacionado(Related) : Dejar una copia de los mensajes en la opción del servidor que falta en Outlook.
Espero que encuentres útil este consejo.(Hope you find this tip useful.)
Related posts
Error al cargar el mensaje Outlook error en Android mobile
Cómo optimizar la aplicación Outlook mobile para su teléfono
Cómo enviar una invitación para una reunión en Outlook
Outlook.com no está recibiendo o enviando correos electrónicos
Cómo vaciar el Junk Email Folder en Outlook
El mail client actual no puede cumplir con el messaging request - Outlook error
Cómo agregar Outlook Smart Tile a New Tab Page en Edge
Font size cambia al responder al correo electrónico en Outlook en Windows 10
Display Outlook Calendar & Tasks en Windows desktop con DeskTask
¿Dónde está Outlook.exe location en Windows 10?
Outlook no se pudo iniciar la última vez; ¿Quieres comenzar en modo seguro?
Cómo habilitar Dark Mode en OneNote or Outlook
Cómo usar Gmail From Outlook.com interface
Cómo crear y agregar Holidays a Outlook Calendar
Enviando o recibiendo error reportado (0x80042109) en Outlook
Cómo automáticamente Forward Email en Microsoft Outlook
Cómo detener a Outlook a partir de ahorrar copias de correos electrónicos en el Sent Items folder
Fix Outlook Send/Receive error 0x8004102A
Cómo archivar Emails y recuperar correos electrónicos archivados en Outlook
Backup Inbox usando UpSafe Office 365 Outlook Backup Freeware
