Cómo reparar el error de Outlook 0X800408FC en Windows 11/10
Los mensajes de error generalmente le indican la raíz del problema que está experimentando. En este caso, el mensaje de error de Outlook 0X800408FC(Outlook Error 0X800408FC) le dice que hay dos factores que lo causan: está desconectado o el nombre del servidor es incorrecto. Esto es similar al problema de los correos electrónicos atascados en la bandeja(emails stuck in the Outbox) de salida .
The server name you entered cannot be found on the network (it might be down temporarily). Please verify that you are online and that the server name is correct.
Si está en línea, puede estar casi seguro de que se trata de un nombre de servidor incorrecto. Pero este no es siempre el caso. Después de una actualización de Windows , los usuarios han recibido este error, incluso cuando el nombre de su servidor es correcto.
Solucionar el error de Outlook 0X800408FC
Esta guía le muestra cómo solucionar el error de Outlook 0X800408FC. Siga los pasos de solución de problemas a continuación para reparar su Outlook .
- Confirma que estás conectado a Internet.
- Corrija la configuración de su cuenta de correo electrónico de Outlook .
- Corrija la configuración de su servidor de correo.
- Permita(Allow Outlook) que los archivos de Outlook pasen a través de su firewall.
- PING su servidor de correo.
- Utilice Outlook en modo seguro.
Continúe(Continue) leyendo mientras desgloso las soluciones anteriores en pasos detallados.
1] Confirma(Confirm) que estás conectado a Internet
Antes de volverse loco al solucionar el error de Outlook 0X800408FC(Outlook Error 0X800408FC) , debe saber que el problema suele ser el resultado de problemas de conectividad. Por lo tanto, pruebe su conexión a Internet para asegurarse de que está en línea.
Verifique el ícono de red en su barra de tareas para ver si está conectado. En caso de duda, pase el mouse sobre él. Si dice No conectado, esa es la raíz del error de Outlook 0X800408FC. Alternativamente, inicie su navegador web y visite un sitio aleatorio, como thewindowsclub.com. Si no abre, arregla tu internet .
2] Corrija(Correct) la configuración de su cuenta de correo electrónico de Outlook
Otro factor que puede causar el error de Outlook 0X800408FC es la configuración incorrecta de la cuenta de correo electrónico de Outlook , como un nombre de servidor incorrecto. Para solucionar este problema, debe volver a la mesa de dibujo y volver a configurar su Outlook .
3] Corrija(Correct) la configuración de su servidor de correo
Inicie Outlook y haga clic en el menú Archivo . (File)Seleccione Configuración(Account Settings) de la cuenta en el panel de la derecha. En las opciones desplegables, haga clic en Configuración del servidor(Server Settings) .
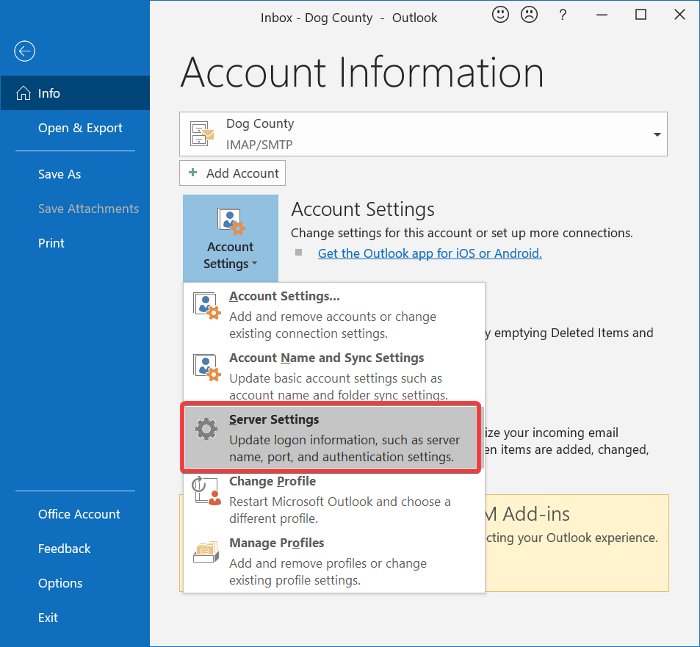
Confirme que el nombre de usuario, la contraseña, el servidor, el puerto y los métodos de encriptación sean correctos. En caso de duda, utilice las siguientes opciones cuando corresponda:
- Puerto del servidor entrante (POP3): 995 o 993
Puerto del servidor saliente (SMTP): 465 - Marque la casilla de verificación Mi servidor saliente (SMTP) requiere autenticación(My outgoing (SMTP) server requires authentication) .
- Después de esto, haga clic en el botón Aceptar(OK) para guardar los cambios y reinicie Outlook .
4] Permitir(Allow Outlook) archivos de Outlook a través de su firewall
El firewall de Windows protege su sistema de actividades maliciosas. Por lo tanto, no se recomienda esta solución. Le aconsejo que solo lo pruebe para ver si es la causa del error de Outlook 0X800408FC(Outlook Error 0X800408FC) .
Presione(Press) la tecla de Windows y busque Firewall. Abra el Firewall de Windows Defender con seguridad avanzada(Windows Defender Firewall with Advanced Security) de las sugerencias.
Seleccione Reglas(Inbound Rules) de entrada y haga clic en el menú Acción .(Action)
De las opciones desplegables, seleccione Nueva regla(New Rule) .
En la ventana Tipo de regla , elija la opción (Rule Type)Programa(Program) y presione el botón Siguiente(Next) .
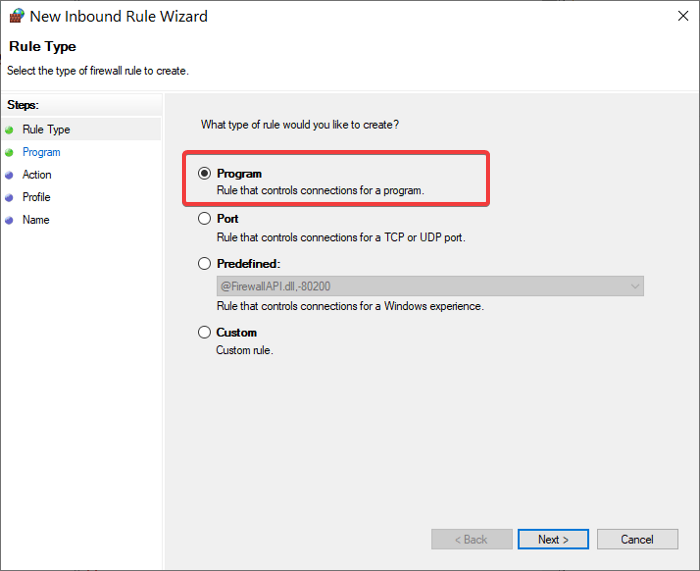
Seleccione la ruta de este programa y haga clic en el botón Examinar(Browse) . Ir a la siguiente ruta:
C:\Program Files\Microsoft Office\root\Office16
NOTA:(NOTE:) La ruta puede ser diferente en su instalación y en la versión de Outlook , especialmente en la parte de Office16 . Obtenga su directorio correcto haciendo clic con el botón derecho en el icono de Outlook y seleccionando (Outlook)Abrir ubicación de archivo(Open file location) .
En este directorio, seleccione Outlook.exe y presione Abrir. (Open.)Haga clic en el botón Siguiente(Next) para continuar.
Seleccione Permitir la conexión(Allow the connection) y presione Siguiente.(Next.)
Marque(Mark) las casillas de verificación junto a Dominio(Domain) , Privado(Private) y Público(Public) . Haga clic (Click) en Siguiente.(Next.)
Finalmente, asigne a la regla un nombre y una descripción opcional. Pulse el botón Finalizar(Finish) para completar el proceso.
5] PING su servidor de correo
Hacer ping es un proceso de red que prueba la comunicación entre un canal específico. También se utiliza para confirmar que se puede acceder a un destino de red.
Primero(First) , obtenga el servidor de correo correcto y abra el símbolo del sistema(Command Prompt) . Para esta guía, asumiremos que su servidor de correo es mail.yourhost.com .
En la ventana del símbolo del sistema(Command Prompt) , escriba el siguiente comando con la suposición de su servidor de correo:
ping mail.yourhost.com
Recuerde cambiar la parte mail.yourhost.com a la dirección real de su servidor de correo. Presione la tecla ENTER después de ingresar el comando anterior para ejecutarlo.
Debería obtener una respuesta del servidor de correo o un error en el proceso. Si la respuesta dice que se agotó el tiempo de espera del servicio o que no pudo encontrar el host, entonces el servidor de correo está inactivo, es incorrecto o usted está desconectado.
6] Usar Outlook en modo seguro
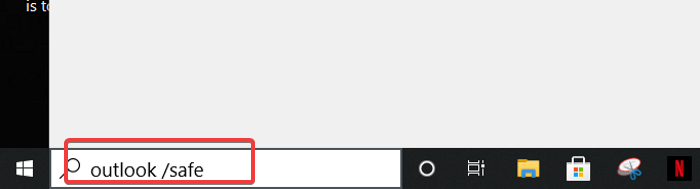
Ahora que solucionamos los problemas de conectividad y la cuenta de Outlook , el siguiente paso es confirmar que la aplicación de Outlook en sí no tiene errores. Para ello, utilizas el Modo Seguro(Safe Mode) .
Este método también busca problemas en su perfil. Aquí está cómo hacerlo.
Presione(Press) la tecla de Windows y haga clic en el cuadro de búsqueda en la parte inferior.
Ingrese(Enter) el siguiente comando y presione ENTER .
outlook.exe /safe
Seleccione un perfil a continuación. Si hay un problema, recibirá inmediatamente una notificación que indica daño en su perfil o conflicto de complementos u otro software.
Espero(Hope) que algo aquí te haya ayudado a solucionar tu error.
Related posts
Outlook Error 80041004 Sincronizando su folder hierarchy
Fix Unknown Error 0x80040600 en Microsoft Outlook
Cómo corregir Outlook Error 0x800CCC0E en Windows 10
Cómo corregir Error Code 0x80190194 - 0x90019 en Windows
¿Cómo arreglo Outlook Error Code 0x80040154?
No se puede adjuntar archivos a correo electrónico en Outlook.com or Desktop aplicación [fijo]
Cómo optimizar la aplicación Outlook mobile para su teléfono
Outlook no se pudo iniciar la última vez; ¿Quieres comenzar en modo seguro?
Enviando o recibiendo error reportado (0x80042109) en Outlook
Cómo agregar una tabla en Gmail and Outlook email messages
Cómo programar un correo electrónico en Outlook.com usando Send Later button
Enviando o recibiendo reportado error 0x800CCC0F en Outlook
Cómo reenviar correo electrónico o deshabilitar el reenvío no autorizado en Outlook.com
Remove Outlook .pst Archivo de datos de OneDrive en Windows 10
Cómo automáticamente Forward Email en Microsoft Outlook
Font size cambia al responder al correo electrónico en Outlook en Windows 10
Solucionar el error "No se puede iniciar Microsoft Office Outlook"
Fix Outlook Send/Receive error 0x8004102A
Convert NSF a PST usando NSF libre de PST converter herramientas
No se pueden descargar archivos adjuntos de Outlook Web App
