Habilitar o deshabilitar la pestaña administrativa en la configuración regional y de idioma
La pestaña Administrativa en la configuración (Administrative)regional y de idioma(Regional and Language) se usa para administrar el idioma de su computadora. Por lo tanto, si alguien modifica esta configuración, se modificará el texto de visualización de los programas que no son Unicode. Si desea ver esta configuración, abra Símbolo del sistema (Command Prompt ) y haga clic en Región.(Region.)
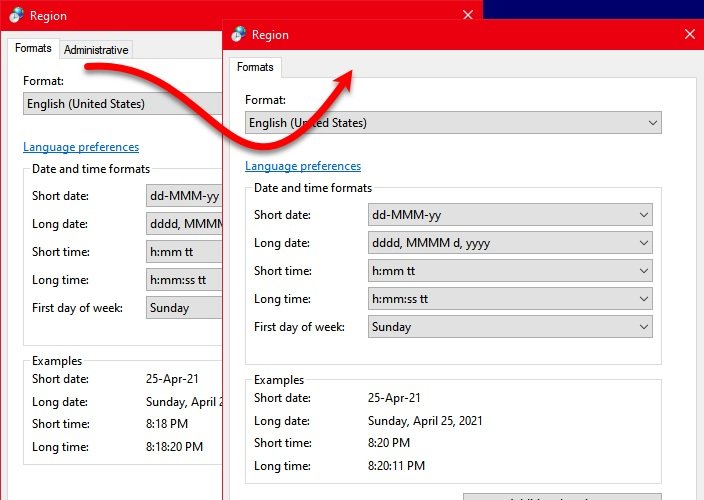
Por lo tanto, si es un administrador, es posible que no desee que otros usuarios modifiquen la configuración. La mejor manera de prohibirles el uso de esta opción es deshabilitando la pestaña(Tab) Administrativa . En este artículo, veremos cómo habilitar o deshabilitar la pestaña(Tab) Administrativa en Configuración (Language Settings)regional y de idioma .
Deshabilitar la pestaña(Tab) administrativa en la configuración (Language Settings)regional y de idioma
Estas son las formas en que puede habilitar o deshabilitar la pestaña(Tab) Administrativa en la configuración (Language Settings)regional y de idioma .
- Por Editor de directivas de grupo
- Por Editor del Registro
Hablemos de ellos en detalle.
1] Por el editor de directivas de grupo

El primer método requiere que modifique una política en el Editor de políticas de grupo local(Local Group Policy Editor) . Es uno de los métodos más simples para habilitar o deshabilitar la pestaña(Tab) Administrativa en Configuración (Language Settings)regional y de idioma .
Inicie el Editor de políticas de grupo local (Local Group Policy Editor ) con Win + R, escriba "gpedit.msc" y presione Intro. (Enter. )Navegue a la siguiente ubicación.
User Configuration > Administrative Templates > Control Panel > Regional and Language Options
Ahora, haga doble clic en "Ocultar opciones administrativas regionales y de idioma", (“Hide Regional and Language Options administrative options”, ) seleccione Habilitado (Enabled ) y haga clic en Apply > Ok.
Finalmente, abra el Panel de control, (Control Panel, ) haga clic en Regional y la pestaña "Administrativo" se desactivará.
Para habilitarlo, simplemente seleccione Deshabilitado(Disabled ) después de abrir la política "Ocultar opciones administrativas de opciones regionales y de idioma" (“Hide Regional and Language Options administrative options” ) .
2] Por el Editor del Registro

Si no tiene el Editor de políticas de grupo(Group Policy Editor) , lo cual es posible si tiene Windows 10 Home , puede habilitar o deshabilitar la pestaña Administrativa en la configuración Regional y de idioma mediante (Language)el Editor del registro(Registry Editor) .
Antes de modificar la política de(Policy) registro , asegúrese de crear una copia de seguridad de su registro(backup of your Registry) . Después de crear una copia de seguridad, siga los pasos prescritos para habilitar o deshabilitar la pestaña(Tab) Administrativa en Configuración (Language Settings)regional y de idioma .
Para hacer eso, inicie el Editor del Registro (Registry Editor ) desde el menú Inicio(Start Menu) y navegue hasta la siguiente ubicación
Computer\HKEY_CURRENT_USER\SOFTWARE\Policies\Microsoft\Control Panel\International
Ahora, verifique si tiene "Ocultar opciones de administración". Si no tiene esta opción, haga clic con el botón derecho en Internacional,(International, ) seleccione New > DWORD (32-bit) Value, y asígnele el nombre "Ocultar opciones de administración".
Haga doble clic(Double-click) en "Ocultar opciones de administrador" y establezca sus datos(Value data) de valor en 1.
Finalmente, abra el Panel de control, (Control Panel, ) haga clic en Regional y la pestaña "Administrativo" se desactivará. Para habilitarlo, abra "Ocultar opciones de administración" y establezca sus datos (Value data ) de valor en 0.
Con suerte, lo hemos ayudado a habilitar o deshabilitar la pestaña(Tab) Administrativa en la configuración (Language Settings)regional y de idioma .
Lea (Read Next: ) a continuación: Cómo instalar y desinstalar idiomas en Windows 10.(Install and Uninstall Languages in Windows 10.)
Related posts
Twitter Privacy Settings: Consejos para Protect & Secure Privacy en Twitter
Cómo cambiar el Default Print Settings en Google Chrome
Cómo gestionar el Data Usage Limit en Windows 10
Skype Privacy Settings, Groups and Video Calls
Elija dónde obtener la opción Aplicaciones en gris en la configuración de Windows 10
Cómo configurar Global Proxy Server Settings en Windows 10
Windows Insider Program Settings Deshabilitar en Windows 10
La seguridad en un glance page en Windows Security está en blanco en Windows 10
Cómo Create and Manage Storage Spaces de la configuración de Windows 10
Cómo restablecer Microsoft Paint Settings, Position, Size a Predeterminado
Configure Tracking Prevention & Privacy Settings en Microsoft Edge
Windows no puede obtener el Network Settings del enrutador en Windows 10
Cómo abrir y usar la configuración de Windows 10
Página no disponible, IT administrator tiene acceso limitado a algunas áreas
Cómo configurar y administrar Cortana Settings en Windows 10
Cómo negar o permitir el acceso a Downloads folder en este dispositivo
Lista de Startup Paths, Folders and Registry Settings en Windows 10
Bloqueado de Plex Server and Server Settings? ¡Aquí está la corrección!
Recycle Bin está en gris en Desktop Icon Settings en Windows 10
Cómo restablecer o Repair Windows Store apps en Windows 10 a través de la configuración
