Desactivar el sonido de clic en la cubierta con teclado para Microsoft Surface Tablet
¿Tienes(Got) una nueva Microsoft Surface en los últimos días? La Surface es definitivamente una nueva tableta interesante, especialmente cuando la emparejas con la nueva Touch Cover y Type Cover que puedes usar con ella. La cubierta táctil es especialmente genial ya que ni siquiera tiene botones como un teclado normal.
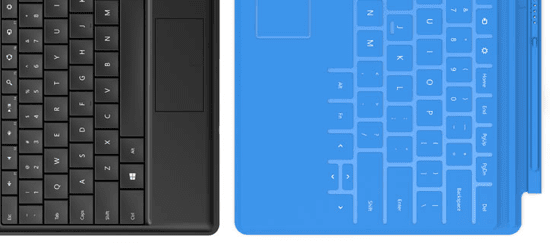
Microsoft ha estado lanzando una serie de anuncios recientemente centrados en el sonido de "clic" que se produce cuando conecta una cubierta de tipo o táctil a la superficie(Surface) . Ese es un sonido de clic tranquilizador para que sepa que su teclado se conectó correctamente. El molesto sonido de clic es cuando escribes en la cubierta táctil y Windows reproduce un sonido de clic que te hace sentir como si estuvieras usando un teclado con botones reales. Supongo que a algunas personas les gustará esto porque les ayudará a determinar si realmente presionaron una tecla o no.
Sin embargo, después de unas horas de escribir, rápidamente me molesté con todo el sonido de clic falso. Afortunadamente, puedes deshacerte de él. Inmediatamente me recordó el momento en que Internet Explorer hacía ese molesto sonido de clic cada vez que actualizaba una página web o hacía clic en un enlace.
Desactivar el sonido de clic
Si desea deshabilitar el sonido de clic al escribir en la cubierta táctil o de teclado, así es como lo hace en Windows 8 . A continuación, también explicaré cómo hacerlo en Windows 10 . Primero(First) , debe deslizar el dedo desde el lado derecho del dispositivo hacia la izquierda para que aparezca la barra de Accesos .(Charms)

Ahora desea tocar Cambiar configuración de PC(Change PC Settings) en la parte inferior.

Ahora quieres hacer clic en General en el lado izquierdo y desplazarte hacia abajo hasta que veas Teclado táctil(Touch Keyboard) . Aquí habrá una opción llamada Reproducir sonidos de teclas mientras escribo (Play key sounds as I type),(On) que puede activar o desactivar(Off) .

En Windows 10 , haga clic en Configuración en el menú Inicio(Start) y luego haga clic en Dispositivos(Devices) .

Haga clic en Escribir(Typing) en el panel de la izquierda y luego vaya a la sección titulada Teclado táctil(Touch Keyboard) . Verá que la tecla Reproducir suena mientras escribo la(Play key sounds as I type) opción allí.

¡Eso es todo! Tenga en cuenta que si está utilizando Windows en una PC y tiene habilitado el teclado en pantalla, también reproducirá sonidos de clic cuando presione los botones. Puede desactivar el sonido de clic allí haciendo clic en el botón Opciones(Options) en el teclado.

Ahora puede desmarcar la casilla de verificación Usar sonido de clic .(Use click sound)
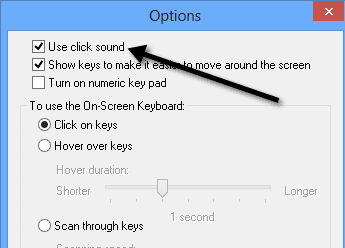
Una vez que se acostumbre a los nuevos teclados para Microsoft Surface , descubrirá que realmente no necesita esos sonidos de clic adicionales para escribir correctamente. ¡Disfruta de tu nueva Surface!
Related posts
Revisión de Microsoft Surface Arc Mouse: ¡Hermoso y altamente portátil!
Microsoft envía el nuevo Surface Pro. ¡11 cosas que debes saber!
Desactivar el Control de cuentas de usuario (UAC) para una aplicación específica
Cómo crear un equipo en Microsoft Teams
Consejos para el micrófono: cómo reducir el ruido de fondo y obtener un mejor sonido
Cómo grabar tu pantalla con Microsoft Stream
Cómo migrar sus notas de Evernote a Microsoft OneNote
Surface Pro Drivers, Firmware, Software Download
Cómo usar los equipos de Microsoft en un Chromebook
Cómo arreglar "Microsoft Register Server ha dejado de funcionar"
Cómo usar la herramienta de reparación de Microsoft .NET Framework (y por qué)
Cómo insertar casillas de verificación en Microsoft Word
Microsoft Surface Studio sobrecalentamiento mientras juega
Microsoft Surface Dial no puede emparejar con la computadora Windows 10
Proyecte en otra pantalla desde Windows 8.1 con el adaptador inalámbrico de pantalla de Microsoft
Turn Off Automatic Updates para Microsoft Store apps VIA Registry or GPO
Descargar portada de libro en alta resolución
Las teclas Microsoft Surface Brightness no funcionan
Termina A meeting and save changes en Microsoft Surface Hub
Cómo insertar un Custom Cover Page en Microsoft Word
