¿No puedes verte en video durante las llamadas de Skype? ¡Aquí está la solución!
Los usuarios de Windows 10 tienden a usar Skype para hacer llamadas de voz y video con bastante frecuencia, y eso lo podemos entender porque es una herramienta de calidad. Además, por primera vez en años, la versión de escritorio de Skype no parece sacada de una película de los 90. Es seguro decir que Microsoft ha hecho un trabajo decente desde que la compañía adquirió Skype , pero desafortunadamente, algunos problemas persisten hasta el día de hoy.
Uno de los problemas a los que se enfrentan algunos usuarios desde hace tiempo tiene mucho que ver con su incapacidad para verse a sí mismos cuando realizan una videollamada de Skype . Verá, la otra parte puede ver bien, pero el usuario no puede verse a sí mismo en esa pequeña caja situada en la esquina. Es un poco frustrante saber que la otra parte tiene una vista, pero no puede saber si está sentado en el lugar correcto frente a la cámara.
No puedo verme en video durante las llamadas de Skype
Antes de sumergirnos, nos gustaría pedirle que apague y encienda el video usando los botones en la pantalla.
1] Comprobar(Check) si la cámara web está operativa
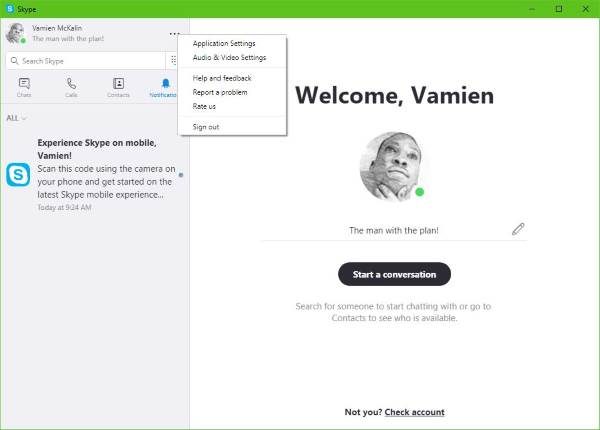
Para ello, haz clic en el botón con tres puntos cerca de tu foto de perfil en Skype . El siguiente paso es hacer clic en Configuración de audio y video(Audio & Video Settings) , y desde allí, la luz de la cámara web debe encenderse, y ahí es cuando debe mirar para ver si se muestra su rostro.
Si no aparece nada, significa que Skype no reconoce su cámara correctamente.
2] Actualice(Update) el controlador de su cámara web

Continúe y presione la Windows Key + X , y luego seleccione Administrador de dispositivos(Device Manager) en el menú. Ahora, haga clic en Imagine Devices o Cameras de la lista de hardware, luego esté atento a su cámara web.
El paso final es hacer clic en Actualizar software de controlador(Update Driver Software) y luego buscar automáticamente el software de controlador actualizado(Search automatically for updated driver software) .
3] Restablecer la aplicación de Skype

Cierre sesión en la aplicación de Skype y reinicie su computadora de inmediato. Una vez que su sistema esté respaldado, haga clic en la Windows Key + I para iniciar el menú Configuración y, desde allí, seleccione (Settings)Aplicaciones(Apps) .
En la lista de aplicaciones, desplázate hasta que encuentres Skype . Haga clic(Click) en él, seleccione Opción avanzada(Advanced Option) y, finalmente, elija la opción que dice Restablecer(Reset) .
Reinicie Skype(Restart Skype) , vuelva a iniciar sesión e intente realizar otra videollamada con sus amigos y familiares.
Estamos bastante seguros de que al menos una de estas opciones funcionará para solucionar la mayoría de los problemas con las videollamadas.(We’re quite confident at least one of these options will work to fix most problems with video calls.)
Lea a continuación(Read next) : Sin video, audio o sonido en las llamadas de Skype(No Video, Audio or Sound in Skype calls) .
Related posts
Troubleshoot No Video, Audio or Sound en Skype Llamadas en Windows
Cómo marcar a Skype message en Windows 10
Skype Privacy Settings, Groups and Video Calls
Cómo configurar y usar Skype para realizar videollamadas gratis en Windows 10
Cómo deshabilitar los recordatorios de llamadas perdidas y las alertas de mensajes perdidos en Skype
Cómo usar IP Camera apps con Microsoft Teams and Skype
RAVBg64.exe espectáculos de alta CPU usage? ¿Por qué quiere utilizar Skype?
Cómo hacer Skype para Web work en Firefox
Los mejores complementos de Skype, Tools & Software para Windows
Cómo Block or Unblock someone en Skype
¿Qué son Skype Subscriptions and Skype Credit?
Skype no puede enviar o recibir archivos e imágenes
Cómo eliminar Share con Skype Context Menu item en Windows 10
GRATIS Skype Call Recorder para Windows10, para grabar video & audio calls
Skype Audio or Microphone no funciona en Windows 10
Cómo programar una llamada en Skype en la aplicación Windows 10 y la versión web
Su IMs and calls va a Microsoft Teams - dice Skype para Business
Cómo habilitar Skype Content Creators mode
Cómo share screen EN Skype PARA Android Y IOS
Skype Extension para Google Chrome le permite acceder a Skype para Web y más!
