La PC con Windows 11/10 no se apaga o reinicia o no se apaga
Cuando hace clic en el botón Apagar(Windows Shutdown) o Reiniciar(Restart) de Windows y descubre que su Windows 11/10 no se apaga ni se reinicia, esta publicación lo ayudará a solucionar y solucionar el problema. Puede llegar hasta la pantalla de color verde azulado, donde muestra Apagando...( Shutting Down …) o Reiniciando...(Restarting…) y luego permanece allí. En otras palabras, su Windows 11/10/8/7 puede apagarse, congelarse o el círculo de actividad en la pantalla puede continuar moviéndose, y la única forma de apagarlo es presionando el botón de Encendido(Power button) para apagar el sistema.
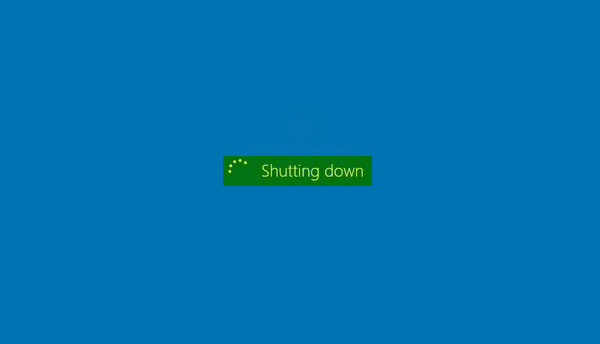
PC con Windows no se apaga o reinicia
Aquí hay algunas razones válidas que pueden prolongar o impedir un apagado o reinicio de Windows .
1] Espere(Wait) a que Windows complete los procesos pendientes de OOBE
Si la suya es una nueva instalación de Windows , tal vez " OOBE " se esté tomando su tiempo. Esto es especialmente cierto en las versiones anteriores de Windows . En los primeros días, cuando intenta reiniciar o apagar una computadora basada en Windows , el sistema puede tardar mucho tiempo en reiniciarse o apagarse.
2] Espere(Wait) a que Windows complete la configuración de las actualizaciones
Como alternativa o adicionalmente, puede recibir un mensaje similar al siguiente: Windows está configurando actualizaciones(Windows is configuring updates) . Esto suele ocurrir 1 o 2 días después de iniciar Windows por primera vez o, a veces, después de una actualización de Windows(Windows Update) . El problema ocurre porque el sistema tiene que realizar funciones de mantenimiento, para eliminar archivos innecesarios. Por(Out) lo general, este proceso ocurrirá uno o dos días después de que se ejecute el Asistente(Wizard) de experiencia(Box Experience) inmediata ( OOBE ) . Cuando se produce este problema, el sistema puede tardar entre 10 y 20 minutos en apagarse. El proceso ocurre solo una vez. Así que solo espera a que el proceso termine una vez.
Si ha actualizado su Windows, tal vez las actualizaciones estén tardando un poco más de lo esperado en configurarse o instalarse. Es mejor dejar que el sistema se tome su tiempo, ya que es solo una situación temporal.
3] Deshabilitar la eliminación del archivo de intercambio
¿Configuró Windows para eliminar el archivo de página (intercambio)(Page (Swap) file) en cada apagado? Si es así, este proceso llevará algún tiempo. Puede usar Microsoft Fix It para habilitar o deshabilitar la eliminación del archivo de página(Page File) . En este caso, deberá hacer que Windows deje de eliminar el archivo de página(Page File) en cada apagado. Hablando sobre el tema, esta publicación sobre cómo deshabilitar, eliminar y recrear un archivo de paginación en Windows(Disable, delete, recreate paging file in Windows) también puede interesarle.
Windows 11/10 no se apaga
Pero si cree que el problema es otro y es recurrente, aquí están las posibles razones:
- Uno de sus procesos o servicios no se está cerrando.
- Tiene instalado un controlador de dispositivo defectuoso o incompatible.
- Tiene un programa defectuoso o incompatible ejecutándose.
Aquí hay algunas sugerencias que puede considerar, no necesariamente en el orden mencionado, que lo ayudarán a solucionar el problema. Revise(Please) primero la lista completa y luego vea lo que se puede aplicar a usted.
1] Deshacer cambios del sistema
Deshaga(Undo) cualquier cambio reciente que haya realizado en su sistema. Es posible que deba desinstalar(uninstall) un programa instalado recientemente o revertir un controlador de dispositivo .
2] Restaurar sistema
Pruebe una restauración del sistema y vea si eso hace que el problema desaparezca.
3] Examinar(Examine) procesos a través del Administrador de tareas(Task Manager)
Use el Administrador de tareas para intentar manualmente e identificar la causa o causas probables de esto. Detenga y cierre manualmente el programa sospechoso y luego apáguelo para ver si el problema se está resolviendo. (Manually)Es posible que deba repetir el procedimiento con varios procesos en ejecución.
4] Comprobar registros de arranque
Ingrese al modo seguro(Safe Mode) . Desde el Menú(Menu) , mueva el cursor hacia abajo para Habilitar registro de arranque(Enable Boot Logging) y presione Enter.

Al reiniciar, busque el archivo ntbtlog.txt en la carpeta C:Windows. Busque cualquier señal de problemas al cargar los controladores de dispositivos. Si encuentra problemas, vaya al Administrador de dispositivos(Device Manager) y deshabilite el dispositivo o desinstale el programa. reiniciar(Reboot) _ Si el problema no ocurre, entonces sabrá que fue ese dispositivo o programa el que causó los problemas.
6] Solucionar problemas en el arranque limpio
Realice un inicio limpio(Clean Boot) para solucionar el problema. Esto puede ayudarlo a identificar los procesos ofensivos de terceros que impiden que su Windows se apague o reinicie normalmente.
5] Actualizar BIOS
Actualice el BIOS de la computadora(Upgrade the computer’s BIOS) . La configuración de CMOS(Faulty CMOS) y BIOS defectuosa puede causar problemas de inicio y apagado.
6] Intente(Try) identificar los servicios que están creando problemas
Esta publicación le mostrará cómo identificar los servicios de Windows que retrasan el apagado o el inicio(identify Windows Services delaying Shutdown or Startup) .
7] Habilitar mensajes de estado detallados
Habilite los mensajes de estado detallados . Esto lo ayudará a identificar en qué punto Windows detiene el proceso de apagado.
8] Habilitar seguimiento de eventos de apagado
Habilite el Rastreador de eventos de apagado en Windows 11/10/8/7 para poder analizar el proceso de apagado de su sistema.
9] Ejecutar el Solucionador de problemas de rendimiento
Ejecute el Solucionador de problemas de rendimiento(Performance Troubleshooter) y vea si le ayuda. Escriba lo siguiente en el cuadro Ejecutar(Run) y presione Entrar(Enter) para abrirlo.
%systemroot%\system32\msdt.exe -id PerformanceDiagnostic
10] Comprobar registros de eventos
Vea(View) los registros de eventos con el (Event Logs)visor(Event Viewer) de eventos incorporado o nuestro software gratuito Windows Event Viewer Plus para hacerlo fácilmente. Tal(Maybe) vez encuentre algo en los registros de eventos(Event Logs) .
11] Desactivar apagado híbrido
Si está ejecutando Windows 11/10/8 , deshabilite el apagado híbrido(Hybrid Shutdown ) y vea si ayuda.
12] Usar apagado de emergencia(Use Emergency Shutdown) o reinicio(Restart)
Utilice la opción de apagado o reinicio de emergencia(Emergency Shutdown or Restart) en Windows.
13] Restablecer el valor de registro de BootExecute(Reset BootExecute)
Restablezca el valor de registro de BootExecute y vea si esto resolverá sus problemas de apagado.
14] Actualizar controlador
Es posible que los usuarios de Windows 11/10 deseen verificar si su controlador de motor de administración(Management Engine Driver) para Intel está actualizado a las últimas versiones(updated to the latest versions) .
15] Aplicar este KB para Windows 7
Si tiene una computadora que ejecuta Windows 7 . Cuando el sistema tiene mucha carga, es posible que encuentre un problema en el que Windows 7 se detenga o el teclado responda cuando apaga la computadora o la pone en suspensión(Sleep) . Este problema ocurre con frecuencia en equipos que tienen varios procesadores o que tienen un procesador con varios núcleos. En este caso, aplique la revisión de KB977307 .
ACTUALIZACIÓN:(UPDATE:) Lea el comentario de gogopogo a continuación.
Hope something helps!
Lea a continuación(Read next) :
- PC con Windows no arranca ni se inicia
- La computadora con Windows tarda una eternidad en reiniciarse(Windows computer is taking forever to restart) .
Related posts
Cómo Shutdown, Restart, Sleep, Hibernate Windows 10
ShutdownBlocker, bloques accidental Shutdown or Restart de la computadora
Cómo Emergency Restart or Shutdown Windows 11/10
No tienes permiso para apagar y reiniciar esta computadora
Cómo Shutdown or Restart remota su equipo con Windows 10
Troubleshoot No Video, Audio or Sound en Skype Llamadas en Windows
Shutdown computer Después de las descargas completas en Chrome, Edge, Firefox
¿Debería I Sleep, Hibernate or Shutdown Windows PC por la noche?
Change default Shutdown Opciones en Alt+F4 Dialog box en Windows 10
Cómo forzar un cierre completo de Windows 10 para reinicializarlo
Fix BitLocker Drive Encryption no se puede utilizar, Error 0x8031004A
Monitor Windows Startup & Shutdown times con TurnedOnTimesView
Cómo arreglar el software de Elara que impide el apagado
7 Ways a Fix Windows 10 Slow Shutdown
Herramientas gratuitas para programar el apagado, reiniciar en Windows 10 en tiempos fijos
Cómo comprobar el Shutdown and Startup Log en Windows 10
Cómo agregar un atajo de menú para apagar MacOS Finder
Cómo realizar un apagado completo en Windows 8
Cómo forzar el apagado o reiniciar una Mac
Deshabilitar esta aplicación está evitando el mensaje de apagado en Windows 10
