Cómo usar Share Tray en Microsoft Teams para compartir contenido en las reuniones
Microsoft Teams se ha convertido en la mejor plataforma de videoconferencias y colaboración en equipo desde el comienzo de la pandemia. Ofrece muchas características excelentes y la bandeja para compartir es una de ellas. Puede usarlo para hacer de sus videoconferencias con su equipo, una experiencia verdaderamente mejor. En esta guía, le mostramos qué es Share Tray en Microsoft Teams y cómo puede usarlo.
¿Qué es Share Tray en Microsoft Teams ?
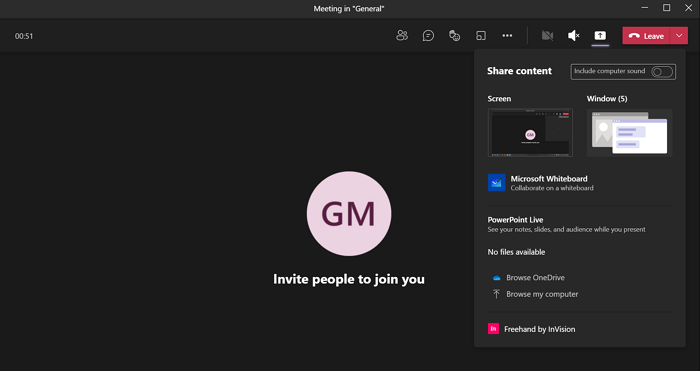
Compartir bandeja en Microsoft Teams es un botón Compartir(Share button) que le permite compartir contenido en las reuniones. El contenido podría ser su pantalla, ventana, PowerPoint , pizarra(Whiteboard) , archivo(File) , etc. Microsoft nombró el botón que le permite compartir como Share Tray . No hay restricciones en el uso de Share Tray . Todos(Every) los usuarios de la reunión tienen la opción de compartir, a menos que el anfitrión de la reunión haya restringido la opción. Share Tray tiene la capacidad de hacer que sus reuniones en Microsoft Teams sean más animadas e interactivas. Lo único es que solo puedes acceder a Share Traydurante las reuniones.
Cómo usar Share Tray en Microsoft Teams
Para comenzar a compartir en Microsoft Teams , siga estos pasos:
- Mientras está en una reunión de Teams(Teams Meeting) , haga clic en el botón Compartir(Share)
- Verá opciones como Pantalla(Screen) , Ventana(Window) , etc.
- Selecciona lo que quieres compartir
- Una vez que hagas eso, será visible para todos.
- Para dejar de compartir, haga clic en el botón con una marca X
- También puede utilizar estos métodos abreviados de teclado para iniciar y dejar de compartir.
La función Compartir bandeja(Share Tray) solo está disponible durante las reuniones. Para usar Compartir bandeja(Share Tray) , haga clic en el botón Compartir(Share) en la parte superior derecha de la reunión y seleccione lo que desea compartir de las opciones como Pantalla(Screen) , Ventana(Window) , etc.
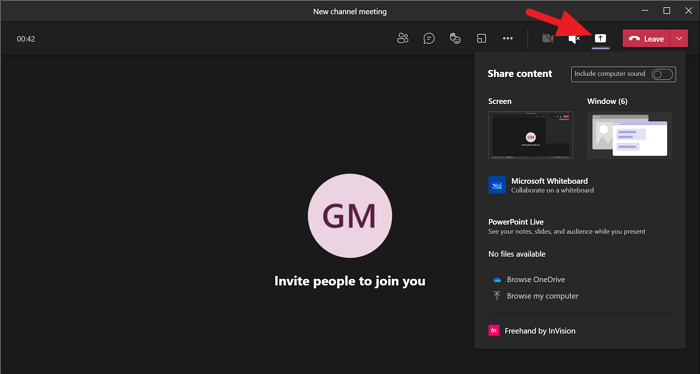
Independientemente de lo que seleccione y comience a compartir, será visible para todos los miembros o participantes en la reunión.
Cuando está compartiendo algo usando Share Tray , verá un pequeño cuadro de diálogo en la parte inferior derecha de su pantalla con algunas opciones como silenciar o finalizar la reunión.
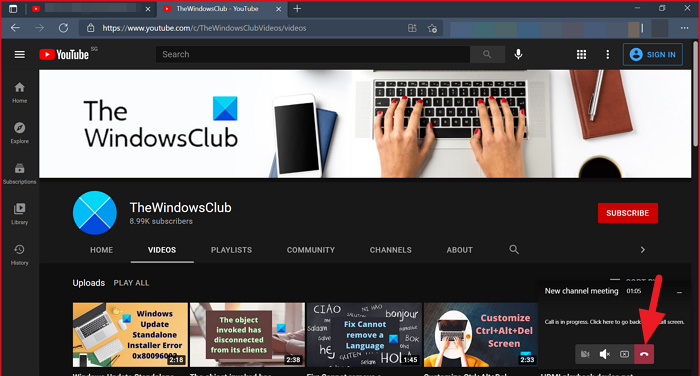
Para dejar de compartir pero no reunirse, debe ir a la pantalla de la reunión y hacer clic en el botón con una marca X en la parte superior derecha de la ventana de la reunión.

Alternativamente, puede usar atajos de teclado para comenzar y dejar de compartir usando la bandeja para compartir(Share Tray) .
Para acceder a Share Tray, puede presionar Ctrl+Shift+Space en su teclado. Para dejar de compartir, puede presionar Ctrl+Shift+E .
Leer: (Read: ) Cómo enviar un mensaje urgente o importante en Microsoft Teams .
Related posts
Cómo agregar Zoom a Microsoft Teams
Como instalar Microsoft Teams en Linux and macOS
Cómo alabar a alguien en Microsoft Teams en su trabajo bien hecho
Te estás perdiendo, pídale a su administrador que habilite Microsoft Teams
Turn Off Read Receipts en Microsoft Teams para los miembros del equipo
Cómo reducir el Background Noise en Microsoft Teams
Cómo usar Custom Backgrounds en Microsoft Teams
Cómo cambiar Member Role y retirar una Member en Microsoft Teams
Cómo crear un Microsoft Teams tab usando un archivo cargado
Cómo recuperar Deleted Document de Microsoft Teams
Cambio de Microsoft Teams status desde fuera de Office hasta disponible
Cómo bloquear las reuniones en Microsoft Teams
Cómo silenciar todos los participantes micrófono en Microsoft Teams
Cómo corregir el error Microsoft Teams ERROR code 500 en Windows 11/10
Cómo usar las características personales en Microsoft Teams
Cómo instalar la aplicación y agregarlo como una pestaña en Microsoft Teams
¿Cómo crear un Poll en Microsoft Teams?
Cómo usar IP Camera apps con Microsoft Teams and Skype
Microsoft Teams no se actualiza automáticamente
Cómo enviar Urgent or Important Message en Microsoft Teams
