Cómo cifrar y firmar digitalmente un correo electrónico de Thunderbird
Thunderbird es un popular cliente de correo electrónico gratuito(free email client) que viene con una gran característica. Es utilizado por muchas personas y tiene numerosos complementos que se pueden usar para ampliar su funcionalidad y apariencia. En general, los correos electrónicos se envían a través de una red que no es de confianza, que es vulnerable a las amenazas de seguridad. Para proteger sus datos de la exposición a intrusos no deseados, debe instalar un mecanismo de encriptación en Thunderbird .
Los correos electrónicos en Thunderbird se envían sin cifrado y son vulnerables a las escuchas de los piratas informáticos e intrusos de Internet. Thunderbird no tiene una capacidad integrada para proteger el correo electrónico, sin embargo, se pueden cifrar con la ayuda de PGP, GPG suite y una extensión de Thunderbird llamada (Thunderbird)Enigmail . Enigmail se conecta a la herramienta GPG para implementar el cifrado.
En este artículo, lo guiamos sobre cómo encriptar y firmar digitalmente correos electrónicos en Thunderbird utilizando un popular protocolo de encriptación de clave pública llamado cliente Pretty Good Privacy (PGP) y una herramienta GPG que se basa en el cliente PGP . Si bien la extensión camufla la información confidencial que envía en una red que no es de confianza, el cifrado de clave pública no puede cifrar los datos transparentes, como el asunto del correo electrónico, las direcciones De(From) y Para, ya que deben estar claros para dirigir los datos al usuario final.
Cifrar el correo electrónico de Thunderbird
Descargue e instale la suite GPG
GPG Suite es un paquete utilizado para cifrar y descifrar los mensajes de correo electrónico. La herramienta GPG se basa en el cliente PGP y está disponible de forma gratuita. (PGP)Este es un proyecto de código abierto que se puede instalar con solo unos pocos clics. Los siguientes pasos explicarán cómo instalar la suite GPG .
- Descargue el archivo de la suite GPG aquí.(here.)
- Para montar la imagen, haga doble(Double) clic en el archivo descargado y haga clic en el botón Instalar(Install) para instalar GPG Suite .
Descarga e instala Enigmail(Install Enigmail) en Thunderbird
- Inicie Thunderbird y vaya a Herramientas.( Tools.)
- Haga clic en Complementos(Click Add-ons) y busque la extensión Enigmail.
- Presione el botón Agregar a Thunderbird( Add to Thunderbird) y una vez que se complete la instalación , se agregará una nueva opción llamada OpenPGP al menú.(OpenPGP)
Creación de claves PGP
Siga los pasos a continuación para crear sus claves públicas y privadas.
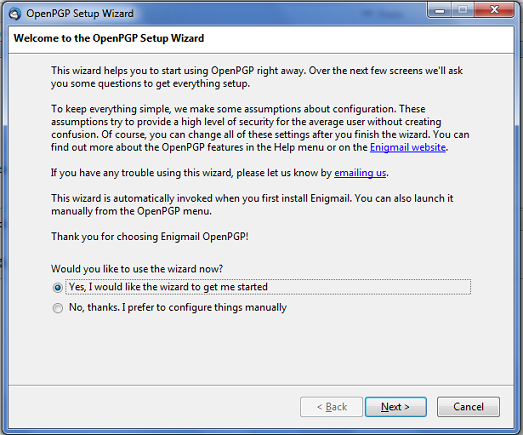
- Navegue a OpenPGP y haga clic en Asistente de configuración.(Setup Wizard.)
- Elija la opción Sí, me gustaría que el asistente me ayudara a comenzar(Yes, I would like the wizard to get me started) y haga clic en el botón Siguiente(Next) .
- En las nuevas ventanas que aparecen, seleccione(Select) la opción adecuada si desea firmar todos sus correos electrónicos salientes de forma predeterminada y haga clic en el botón Siguiente(Next) .
- En la nueva ventana que aparece, seleccione(Select) la opción adecuada si desea cifrar todo el correo electrónico saliente de forma predeterminada y haga clic en el botón Siguiente(Next) .
Ahora el Asistente(Wizard) mostrará la configuración de correo electrónico que puede cambiar para asegurarse de que no haya problemas con la firma y el cifrado del correo electrónico en su máquina. Puede elegir la opción No si ya ha realizado un cambio en algunas configuraciones predeterminadas para que OpenPGP funcione mejor en su máquina; de lo contrario, puede seleccionar Sí( Yes) para permitir que el Asistente(Wizard) configure sus configuraciones de correo electrónico para que OpenPGP funcione de manera más confiable.
- A continuación, cree un nuevo par de claves para firmar(Sign) y cifrar el correo electrónico. Aquí puede usar una de sus claves existentes para firmar, cifrar y descifrar correos electrónicos; o puede optar por crear un nuevo par de claves para firmar y cifrar el correo electrónico.
- Si desea crear un nuevo par de claves para firmar y cifrar el correo electrónico, haga clic en el botón Siguiente(Next) .
En palabras simples, crear un par de claves no es más que generar una clave pública y una clave privada. En criptografía, la clave pública se comparte con las personas que desean enviarle un correo electrónico. La clave pública de un destinatario se utiliza para el cifrado de correo electrónico. La clave privada, por otro lado, está asociada con la clave pública y se usa para descifrar el mensaje de correo electrónico cifrado.
- Introduzca la frase de contraseña(passphrase) y haga clic en Siguiente(Next) . Esta frase de contraseña es esencial para proteger la clave privada.
En la página Resumen, haga clic en el botón Siguiente para crear una nueva clave (Next)OpenPGP de 2048 bits .
Por último, se le pedirá que genere un certificado de revocación. Puede elegir Omitir(Skip) o Generar un certificado(Generate a Certificate) que se puede usar para invalidar su clave en caso de que su clave secreta se pierda o se vea comprometida.
Verificar la configuración
Siga los pasos a continuación para verificar si todo está configurado correctamente
- Navegar a Herramientas(Tools)
- Seleccione Configuración(Account Settings) de la cuenta en el menú
- Seleccione la cuenta para la que generó el par de claves.
- Seleccione Seguridad OpenPGP( OpenPGP Security) en el menú.
- Asegúrese de que la opción Habilitar compatibilidad con OpenPGP (Enigmail) para esta identidad(Enable OpenPGP support (Enigmail) for this identity) esté marcada.
Además, se debe seleccionar la opción Usar clave OpenPGP específica(Use specific OpenPGP key)
Firmar(Digitally Sign) y cifrar(Encrypt Thunderbird) digitalmente el correo electrónico de Thunderbird
Una vez que Enigmail está configurado, el siguiente paso es cifrar y descifrar el correo electrónico. Siga los pasos a continuación para iniciar sesión(Sign-in) y cifrar el correo electrónico de Thunderbird .
Inicie Thunderbird y redacte un nuevo correo electrónico.
Navegar OpenPGP. Seleccione la opción Firmar mensaje( Sign Message) y Cifrar mensaje( Encrypt Message) en el menú desplegable.
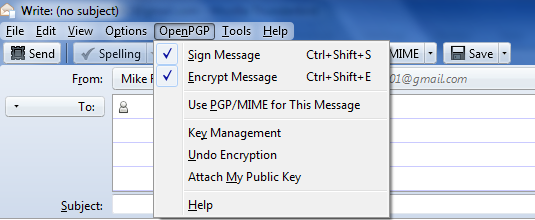
Haga clic en la opción Adjuntar mi clave pública(Attach My Public Key) para agregar una clave pública al correo electrónico. Enigmail ofrece la opción de adjuntar la clave pública en la ventana de redacción del correo electrónico o le permite cargar la clave pública en un servidor de claves público al que cualquiera puede acceder.
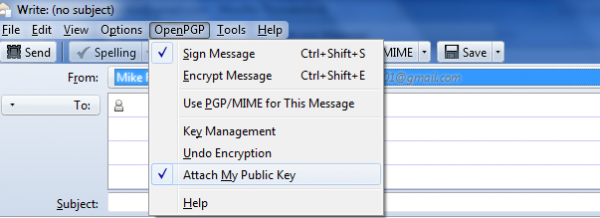
Proporcione a los destinatarios la clave pública para cifrar el correo electrónico.
Una vez hecho esto, su mensaje será encriptado y enviado.
Para descifrar el mensaje cifrado, debe proporcionar la frase de contraseña para mostrar el mensaje como cualquier otro correo electrónico.
Eso es todo.(That’s all.)
Related posts
Cómo encriptar Emails en Microsoft Outlook app and Outlook.com
Email Encryption Add-ins gratis para Outlook
Cómo mover su perfil y correo electrónico de Thunderbird a una nueva computadora con Windows
Sign and Encrypt files usando OpenPGP certificados con Kleopatra
Cómo contactar con Google AdSense por Email
Soporte de Microsoft: Teléfono Number, Live Chat, Email ID, Useful Links
Cómo cambiar la firma de correo electrónico en Windows 10 Mail app
Microsoft Scams: Phone & Email estafas que mal unen Microsoft Name
¿Cómo extraer Email Addresses de Word document
10 proveedores gratuitos de Temporary Disposable Email ID
MailStore Home es un software de archivado de correo electrónico gratuito para Windows PC
Cómo crear, agregar, eliminar, usar Outlook Email Alias or Microsoft Accounts
Para Boomerang Gmail le permite programar Email Sending and Receiving
Cómo saber si Sent Email es leído o no con Email Tracker
Cómo crear y configurar ID custom domain email en Outlook
Cómo traducir automáticamente los correos electrónicos en Outlook.com
ProtonMail review: Secure Email Service Provider de Switzerland
Consejos para usuarios de correo electrónico: seguro y protege su email account
Obtenga Outlook Email ID específico de país como @ Outlook.in, etc
Cómo comprobar si su email address ha sido filtrado / o vendido
