Cómo arreglar las notificaciones de Twitter que no funcionan (en Android e iOS)
Twitter es una de las mayores plataformas de redes sociales en las que debe registrarse si desea obtener actualizaciones periódicas sobre todo lo que sucede en todo el mundo. Sin embargo, si ya tiene una cuenta de Twitter , debe recibir alertas de notificación. Estas notificaciones le brindan actualizaciones sobre nuevos Seguidores, ReTweets , Mensajes Directos(Direct Messages) , Respuestas(Replies) , Destacados(Highlights) , nuevos Tweets , etc. para que no se pierda las últimas tendencias y actualizaciones de noticias. Desafortunadamente, algunos usuarios se quejaron de que no reciben notificaciones de Twitter para sus cuentas. (Twitter)Por eso, hemos compilado esta guía para que aprendas a arreglar Twitter .las notificaciones no funcionan en dispositivos Android(Android) e iOS.

12 formas(Ways) de arreglar las notificaciones de Twitter(Fix Twitter Notifications) que no funcionan
Existen varios motivos por los que es posible que no recibas notificaciones de Twitter en tu dispositivo, como por ejemplo:
- Mala conectividad a Internet
- Versión obsoleta de Twitter
- Configuración de notificación(Notification Settings) incorrecta en su dispositivo
- Configuración de notificación incorrecta(Improper Notification Settings) en Twitter
De acuerdo con las razones principales enumeradas anteriormente, hemos explicado algunos métodos que deberían ayudar a corregir las notificaciones de Twitter que no funcionan en sus (Twitter)dispositivos Android(Android) y/o iOS.
Entonces, ¡sigue leyendo!
Nota:(Note:) dado que los teléfonos inteligentes no tienen las mismas opciones de configuración(Settings) y varían de un fabricante a otro, asegúrese de que la configuración sea la correcta antes de cambiar alguna.
Método 1: verifique su conexión a Internet (Method 1: Check your Internet Connection )
Una conexión a Internet inestable podría ser la razón por la que no recibes notificaciones de Twitter . Por lo tanto(Therefore) , reinicie su enrutador Wi-Fi (restart your Wi-Fi) y su dispositivo(router and your device) para garantizar una conectividad a Internet adecuada. Si esta solución básica no resuelve el problema de las notificaciones de Twitter que no funcionan, pruebe cualquiera de los métodos mencionados a continuación.
Método 2: habilite las notificaciones automáticas en Twitter(Method 2: Enable Push Notifications on Twitter)
En ocasiones, los usuarios desactivan por error las notificaciones push en Twitter . Por lo tanto(Therefore) , lo primero que debes hacer es verificar si las notificaciones push están habilitadas en Twitter o no.
En dispositivos Android e iOS:(On Android and iOS devices: ) siga estos pasos para arreglar las notificaciones de Twitter que no funcionan habilitando las notificaciones Push :
1. Abra la aplicación de Twitter(Twitter app) .
2. Toque el icono de tres puntos(three-dashed icon) en la esquina superior izquierda de la pantalla para acceder al menú.

3. Desde el menú dado, toque Configuración y privacidad.(Settings and privacy.)

4. Luego, toque Notificaciones(Notifications) , como se muestra.
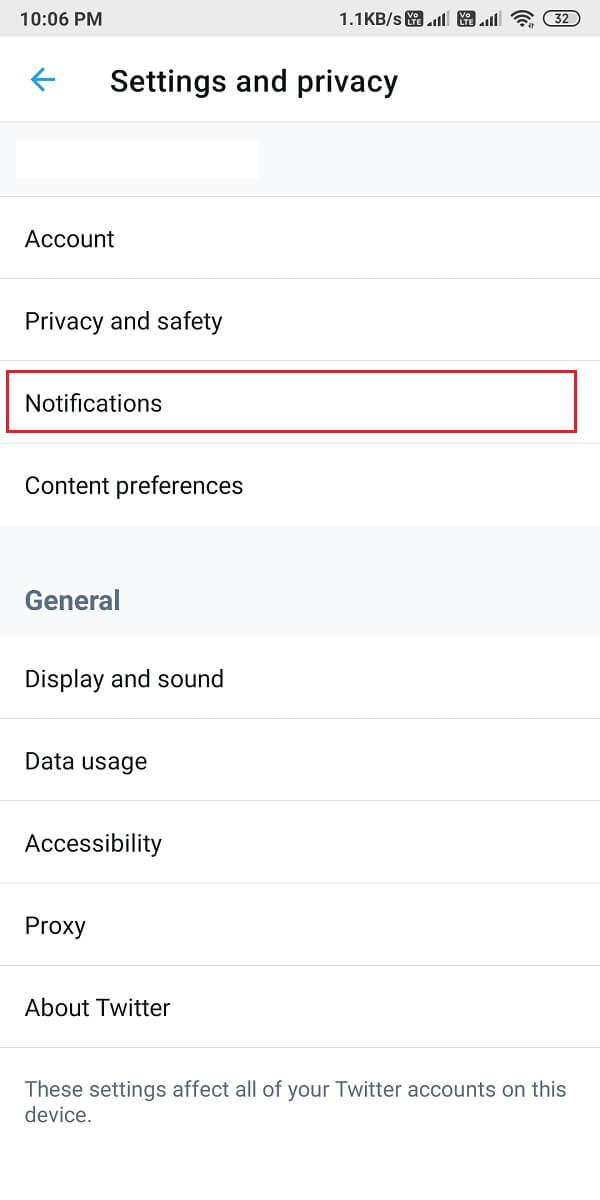
5. Ahora, toca Notificaciones push.(Push notifications.)

6. Encienda la palanca(toggle ON) junto a Notificaciones automáticas(Push notifications) , como se ilustra a continuación.

Método 3: deshabilitar DND o modo silencioso(Method 3: Disable DND or Silent Mode)
Cuando active No molestar(Disturb) o Modo silencioso(Silent Mode) en su dispositivo, no recibirá ninguna notificación. La función DND es útil para no distraerse cuando está en una reunión importante o en clase. Es posible que haya puesto su teléfono en modo DND antes, pero se olvidó de desactivarlo después.
En dispositivos Android(On Android devices)
Puede desactivar el modo DND y silencioso(Silent) en su dispositivo Android siguiendo estos pasos:
1. Deslice hacia abajo el panel de notificaciones(Notification panel) para acceder al menú rápido.( Quick Menu.)
2. Ubique y toque el modo DND(DND mode) para desactivarlo. Consulte la imagen dada para mayor claridad.

3. Mantenga presionado el botón para subir el volumen(Volume up) para asegurarse de que su teléfono no esté en modo silencioso.
(Silent Mode.
)
En dispositivos iOS(On iOS devices)
Así es como puede desactivar el modo DND en su iPhone:
1. Inicie la configuración(Settings) de iPhone .
2. Aquí, toque No molestar(Do Not Disturb) , como se destaca a continuación.

3. Apague la palanca(toggle off) en la siguiente pantalla para deshabilitar DND.
4. Para deshabilitar el modo silencioso(Silent) , presione el Ringer /Volume up button desde el costado.
Lea también: (Also Read:) 9 formas de corregir el error de conexión de Snapchat(9 Ways To Fix Snapchat Connection Error)
Método 4: verifique la configuración de notificaciones de su dispositivo(Method 4: Check Notification Settings of your device)
Si no ha otorgado permisos a la aplicación de Twitter para enviar notificaciones automáticas, esta podría ser la razón por la que las notificaciones de Twitter no funcionan en su teléfono inteligente. Debe habilitar las notificaciones automáticas para Twitter desde la configuración de notificaciones de su dispositivo, como se explica a continuación.
En dispositivos Android
(On Android devices
)
Siga los pasos dados para habilitar las notificaciones automáticas(Push Notifications) para Twitter en su teléfono Android :
1. Dirígete a la aplicación Configuración(Settings) y toca Notificaciones(Notifications) , como se muestra.

2. Localice Twitter en la lista de aplicaciones y active el interruptor(toggle ON ) para Twitter.

En dispositivos iOS(On iOS devices)
El proceso para verificar y habilitar las notificaciones de Twitter es bastante similar al de los teléfonos Android :
1. En su iPhone, vaya a Settings > Twitter > Notifications.
2. Active la palanca para Permitir notificaciones,(Allow Notifications,) como se muestra.

Método 5: Actualizar la aplicación de Twitter(Method 5: Update Twitter app)
Para arreglar las notificaciones de Twitter que no funcionan, asegúrese de estar utilizando la última versión de la aplicación de Twitter , ya que es posible que no reciba notificaciones en una versión desactualizada de la aplicación. Siga los pasos a continuación para actualizar Twitter en su teléfono inteligente.
En dispositivos Android(On Android devices)
1. Abra Google Play Store en su dispositivo.
2. Toca tu foto de perfil(Profile Picture) y luego toca Administrar aplicaciones y dispositivos(Manage apps & device) .
3. En la pestaña Descripción general(Overview) , verá la opción Actualizaciones disponibles .(Updates available )
4. Haga clic en Ver detalles(See details) para ver todas las actualizaciones disponibles.
5. En la siguiente pantalla, busque Twitter y haga clic en Actualizar(Update) , como se muestra resaltado.

En dispositivos iOS(On iOS devices)
Puede seguir fácilmente estos pasos para corregir las notificaciones de Twitter que no funcionan en el iPhone:
1. Abra la tienda de aplicaciones(App store) en su dispositivo.
2. Ahora, toque la pestaña Actualizaciones(Updates) en el panel inferior de la pantalla.
3. Finalmente, ubique Twitter y toque Actualizar.(Update.)

Después de actualizar la aplicación de Twitter , pídeles a tus amigos que te envíen un DM o te mencionen(Mention) en un Tweet para verificar si estás recibiendo notificaciones o no.
Método 6: vuelva a iniciar sesión en su cuenta de Twitter(Method 6: Re-log-in to your Twitter account)
Muchos usuarios informaron que esto ayudó a resolver dicho problema. El procedimiento para cerrar sesión en su cuenta de Twitter e iniciar sesión sigue siendo el mismo para dispositivos Android e iOS,(both Android and iOS devices,) como se explica a continuación:
1. Inicie la aplicación de Twitter(Twitter app ) y abra el menú tocando el icono de tres puntos(three-dashed icon) , como se muestra.

2. Toca Configuración y privacidad.(Settings and privacy.)

3. Luego, toque la Cuenta(Account) , como se muestra.
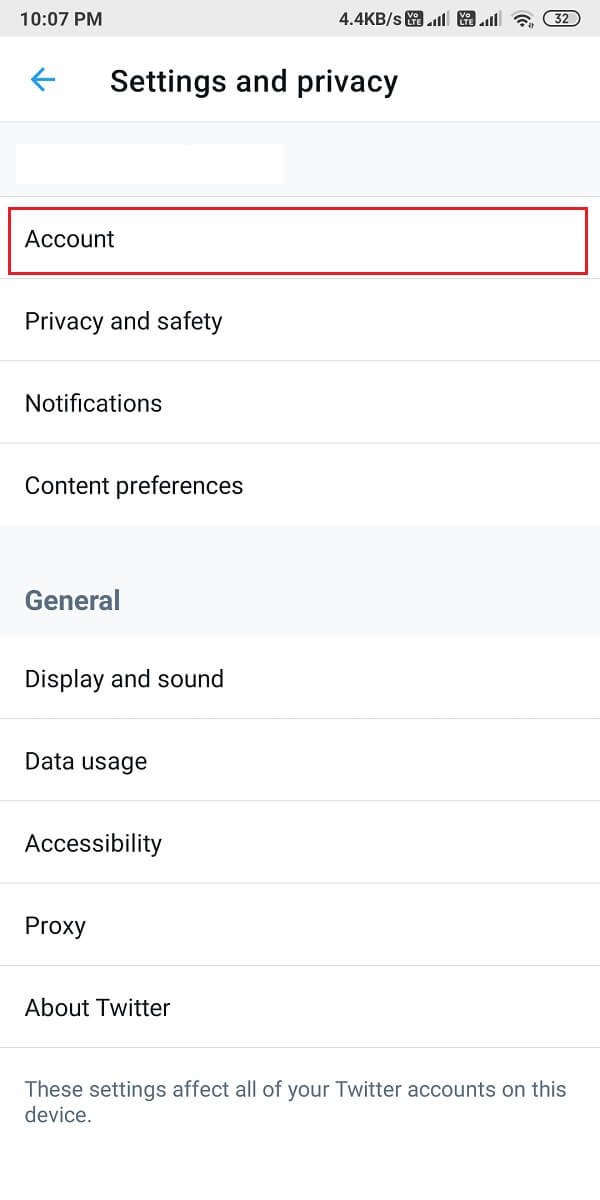
4. Finalmente, desplácese hacia abajo y toque Cerrar sesión( Log out) .

5. Reinicie su teléfono después de cerrar sesión en Twitter . Luego, vuelva a iniciar sesión en su cuenta ingresando su ID de usuario y contraseña.
El problema de las notificaciones de Twitter(Twitter) que no funcionan ya debería estar solucionado. Si no es así, intente la siguiente solución.
Lea también: (Also Read:) 5 formas de arreglar la cuenta de Gmail que no recibe correos electrónicos(5 Ways to Fix Gmail Account Not Receiving Emails)
Método 7: Borrar caché y datos de la aplicación
(Method 7: Clear App Cache and Data
)
Puede borrar el caché y los datos de la aplicación de Twitter para deshacerse de los archivos corruptos y corregir potencialmente el error de notificación en su dispositivo.
En dispositivos Android(On Android devices)
A continuación se enumeran los pasos para borrar el caché y los archivos de datos de la aplicación de Twitter en su teléfono (Twitter)Android :
1. Abra Configuración(Settings) y vaya a Aplicaciones. (Apps. )

2. Luego, toca Administrar aplicaciones(Manage apps) , como se muestra.

3. Localice y abra Twitter desde la lista dada. Toca Borrar datos(Clear data ) en la parte inferior de la pantalla.

4. Finalmente, toque Borrar caché,(Clear cache, ) como se destaca a continuación.
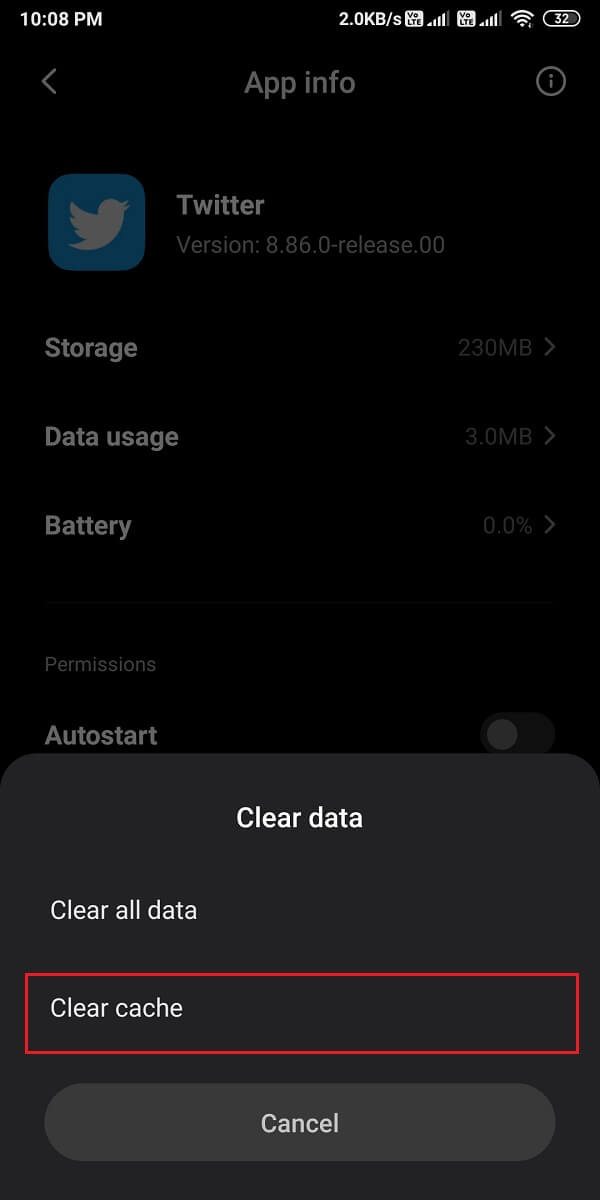
En dispositivos iOS(On iOS devices)
Sin embargo, en caso de que use un iPhone, debe borrar los medios(Media) y el almacenamiento web. Siga estos pasos para hacerlo:
1. En la aplicación de Twitter , toca el icono de tu perfil( profile icon) en la esquina superior izquierda de la pantalla.
2. Ahora toque Configuración y privacidad( Settings and privacy) en el menú.

3. Pulse sobre Uso de datos(Data usage) .
4. Ahora, toque Almacenamiento web(Web Storage) en la sección Almacenamiento(Storage) .

5. En Almacenamiento web , toque Borrar(Clear) almacenamiento de página web y Borrar(Clear) todo el almacenamiento web.

6. Del mismo modo, borre el almacenamiento para Media Storage también.
Método 8: desactivar el modo de ahorro de batería(Method 8: Turn off Battery Saver Mode)
Cuando activa el modo de ahorro de batería en su dispositivo, es posible que no reciba notificaciones de ninguna aplicación en su dispositivo. Por lo tanto, para corregir las notificaciones de Twitter que no funcionan, debe deshabilitar el modo de ahorro de batería, si está habilitado.
En dispositivos Android(On Android devices)
Puede desactivar fácilmente el modo de ahorro de batería en su dispositivo (Battery Saver)Android como:
1. Abra Configuración(Settings) y toque Batería y rendimiento(Battery and performance) , como se muestra.

2. Apague el interruptor junto al ahorro de batería para (Battery saver)desactivarlo(OFF) . Consulte la imagen dada para mayor claridad.

En dispositivos iOS(On iOS devices)
Del mismo modo, desactive el modo de bajo(Low) consumo para corregir las notificaciones de Twitter que no funcionan en el problema del iPhone:
1. Ve a los Ajustes(Settings) de tu iPhone y toca en Batería(Battery) .
2. Aquí, toca Modo de bajo consumo(Low power mode) .
3. Finalmente, apague la palanca para el modo de bajo consumo(Low power mode) , como se muestra.

Lea también: (Also Read:) Cómo arreglar las citas de Facebook no funciona(How To Fix Facebook Dating Is Not Working)
Método 9: habilite el uso de datos de fondo para Twitter (Method 9: Enable Background Data Usage for Twitter )
Cuando habilita el uso de datos en segundo plano , la aplicación de (Background)Twitter tendrá acceso a Internet incluso cuando la aplicación no se esté utilizando. De esta forma, Twitter podrá actualizarse constantemente y enviarte notificaciones, si las hubiera.
En dispositivos Android(On Android devices)
1. Vaya a Configuración(Settings) > Aplicaciones(Apps) > Administrar aplicaciones(Manage apps) como antes.
2. Abra Twitter desde la lista de aplicaciones disponibles.
3. Ahora, toca Uso de datos(Data usage) , como se muestra a continuación.

4. Finalmente, active la palanca( turn on the toggle ) junto a la opción Datos de fondo .(Background data)

En dispositivos iOS(On iOS devices)
Puede habilitar fácilmente la función de actualización de la aplicación en segundo plano(Background App Refresh) para Twitter en su iPhone siguiendo estos sencillos pasos:
1. Abra Configuración(Settings) y toque General.
2. A continuación, toque Actualizar aplicación en segundo plano(Background App Refresh) , como se muestra.

3. Finalmente, active el interruptor en la siguiente pantalla para habilitar el uso de datos en segundo plano para Twitter .

Método 10: reinstalar Twitter
(Method 10: Re-install Twitter
)
Si ninguno de los métodos anteriores ha funcionado, debe intentar desinstalar la aplicación de Twitter de su dispositivo y luego instalarla nuevamente.
En dispositivos Android(On Android devices)
Los usuarios de Android pueden desinstalar la aplicación de Twitter y luego instalarla desde Google Play Store .
1. Ubique la aplicación de Twitter en su cajón de aplicaciones(App drawer) .
2. Mantenga presionada(Press-Hold ) la aplicación hasta que aparezcan algunas opciones emergentes en la pantalla.
3. Toque Desinstalar(Uninstall) para eliminar Twitter de su dispositivo.

4. A continuación, diríjase a Google Play Store y vuelva a instalar Twitter en su dispositivo.
5. Inicie sesión(Login) con las credenciales de su cuenta y Twitter ahora debería funcionar sin errores.
En dispositivos iOS(On iOS devices)
Siga estos pasos para eliminar Twitter de su iPhone y luego, para volver a instalarlo desde la App Store:
1. Ubique Twitter y manténgalo presionado(press-hold) .
2. Pulse en Eliminar aplicación(Remove App) para desinstalarla de su dispositivo.

3. Ahora, ve a la App Store y vuelve a instalar Twitter en tu iPhone.
Método 11: Reportar error de notificación al Centro de ayuda de Twitter
(Method 11: Report Notification Error to Twitter Help Center
)
Puede ponerse en contacto con el Centro de ayuda de Twitter(Twitter Help Center) si no puede recibir ningún tipo de notificación para su cuenta de Twitter . El procedimiento para acceder al Centro de ayuda(Help Center) es el mismo para usuarios de Android e iOS(both Android and iOS users) , como se detalla a continuación:
1. Abra la aplicación de Twitter en su dispositivo.
2. Expanda el menú haciendo clic en el icono(three-dashed icon) de tres puntos en la esquina superior izquierda de la pantalla.
3. Toque Centro de ayuda(Help Center) , como se muestra a continuación.

4. Busque Notificaciones( Notifications) en el cuadro de búsqueda provisto.
5. Alternativamente, comuníquese con el soporte de Twitter(Contact Twitter Support) haciendo clic aquí(here) .
Método 12: restablecimiento de fábrica de su dispositivo (no recomendado)
(Method 12: Factory Reset your device (Not Recommended)
)
No recomendamos este método ya que eliminará todos los datos guardados en su teléfono y necesita crear una copia de seguridad de todos sus datos antes de continuar con este método. Sin embargo, si continúa enfrentando este problema con Twitter y ninguno de los métodos mencionados anteriormente funciona para usted, entonces puede restablecer su dispositivo de fábrica para volver a la configuración predeterminada.
En dispositivos Android(On Android devices)
Veamos cómo restablecer de fábrica(Factory Reset) su teléfono para solucionar el problema de las notificaciones de Twitter que no funcionan.(Twitter)
1. Abra Configuración(Settings) de su dispositivo y vaya a la sección Acerca del teléfono(About phone) , como se muestra.

2. Pulse en Copia de seguridad y reinicio,(Backup and reset, ) como se muestra.

3. Desplácese hacia abajo y toque la opción Borrar todos los datos (restablecimiento de fábrica) .(Erase all data (factory reset) )

4. A continuación, toque Restablecer teléfono(Reset Phone ) en la parte inferior de la pantalla.

5. Escriba su PIN o contraseña(Password ) en la siguiente pantalla para confirmar e iniciar el restablecimiento de fábrica.
En dispositivos iOS(On iOS devices)
Si es un usuario de iOS, siga los pasos dados para restablecer de fábrica(Factory Reset) su dispositivo y solucionar todos los problemas o fallas con su iPhone.
1. Abra Configuración(Settings ) y vaya a Configuración general .
2. Desplácese hacia abajo y toque Restablecer(Reset) .
3. Finalmente, toque Borrar todo el contenido y la configuración. (Erase All Content and Settings.)Consulte la imagen a continuación para mayor claridad.

4. Ingrese su PIN para confirmar y continuar.
Preguntas frecuentes (FAQ) (Frequently Asked Questions (FAQs) )
Q1. ¿Por qué no aparecen mis notificaciones en Twitter?(Q1. Why are my notifications not showing up on Twitter?)
Las notificaciones de Twitter no aparecen en su dispositivo si deshabilita las notificaciones automáticas en la aplicación de Twitter o en la configuración de su dispositivo. Por lo tanto, para corregir las notificaciones que no aparecen en Twitter , debe habilitar las notificaciones automáticas dirigiéndose a su cuenta de Twitter account > Settings and privacy > Notifications > Push notifications . Finalmente, active las notificaciones automáticas para comenzar a recibir las notificaciones en su cuenta de Twitter .
Q2. ¿Por qué no recibo ninguna de mis notificaciones?(Q2. Why am I not getting any of my notifications?)
Si no recibe ninguna notificación en su dispositivo, es posible que deba habilitar las notificaciones automáticas desde la configuración de su dispositivo. Aquí está cómo hacerlo:
- Dirígete a la Configuración(Settings) de tu dispositivo.
- Ve a Notificaciones( Notifications) .
- Finalmente, active el interruptor(toggle ON ) junto a las aplicaciones(apps) para las que desea habilitar todas las notificaciones.
Q3. ¿Cómo arreglas las notificaciones de Twitter en Android?(Q3. How do you fix Twitter notifications on Android?)
Para corregir las notificaciones de Twitter que no funcionan en (Twitter)Android , puede habilitar las notificaciones(enable Push Notifications) automáticas tanto desde Twitter como desde la configuración de su dispositivo. Además, puede desactivar el modo de ahorro de batería y DND,(Turn off battery saver & DND mode) ya que puede estar impidiendo las notificaciones en su dispositivo. También puede intentar volver a iniciar sesión(re-login) en su cuenta de Twitter para solucionar el problema. Puede seguir los métodos mencionados en nuestra guía para solucionar el problema de las notificaciones de Twitter .
Recomendado:(Recommended:)
- Cómo arreglar imágenes en Twitter que no se cargan(How to Fix Pictures in Twitter not Loading)
- Cómo arreglar el problema de la fuente de noticias de Facebook que no se carga(How to Fix Facebook News Feed Not Loading Issue)
- Cómo hacer una historia privada en Snapchat para amigos cercanos(How to Make a Private Story on Snapchat for Close Friends)
- Cómo evitar que la gente te agregue al grupo de Instagram(How to Stop People from Adding you to Instagram Group)
Esperamos que nuestra guía haya sido útil y que haya podido corregir las notificaciones de Twitter que no funcionan en su dispositivo. Si tiene alguna consulta/sugerencia, háganoslo saber en los comentarios a continuación.
Related posts
Fix Snapchat Notifications NO Working (iOS & Android)
9 Ways a Fix Twitter Videos NO JUGAR
Fix Instagram Story NO Working Error
Cómo Fix Facebook Dating NO ES Working (2021)
Cómo Fix Whatsapp Images No se muestra en Gallery
Fix Google Maps No habla en Android
Fix Moto G6, G6 Plus or G6 Play Common Issues
Google Calendar NO Working? 9 Ways para arreglarlo
Arreglar la cámara de Snapchat que no funciona (problema de pantalla negra)
Fix Ghost Touch problem en Android Phone
20 Quick Ways a Fix Mobile Hotspot NO TRABAJANDO EN Android
Cómo Fix Slow Charging EN Android (6 Easy Solutions)
Fix Android Icons Disappear de Home Screen
Fix Android Notifications no aparece
Cómo arreglar el Instagram no es Let Me Post Error
Cómo Fix Instagram Music no funciona
Fix Spotify NO APERTURA EN Windows 10
Cómo Fix Instagram Keeps Crashing (2021)
Fix Improve Location Accuracy Popup en Android
9 Ways a Fix Instagram Direct Messages no funciona (DMs no funciona)
