Cómo crear un código QR en Microsoft Word
¿Ha intentado conectar su teléfono a su computadora portátil para usar una aplicación como, por ejemplo, WhatsApp ? Cuando haga eso, verá una ventana que le indicará si debe abrir WhatsApp en su teléfono y apuntar su teléfono a la pantalla que muestra el código QR(QR code) para obtener acceso a WhatsApp . Los códigos QR también pueden actuar como enlaces a sitios web.

¿Qué es un código QR?
Un código QR(QR Code) es una imagen escaneable por máquina que se puede leer con un teléfono inteligente. Un código QR(QR Code) contiene varios cuadrados negros, que representan piezas de información. QR en Código QR significa " Respuesta rápida(uick Response) ".
Cómo crear un código QR(QR Code) en Microsoft Word
En este tutorial, explicaremos cómo crear un Código QR(QR Code) en Microsoft Office 365. En este tutorial, vamos a crear el Código QR(QR Code) en Microsoft Word .

Primero, vaya a la pestaña Insertar y haga clic en (Insert)Obtener complementos(Get Add-ins) .

En la ventana Obtener complementos(Get Add-ins)(Get Add-ins) , escriba el código QR(QR Code) del motor de búsqueda y luego presione Entrar(Enter) .
Aparecerá una lista de aplicaciones de código QR(QR Code) . De la lista de aplicaciones, seleccione QR4Office , luego haga clic en Agregar(Add) .

Aparecerá una ventana de Política y términos de licencia , seleccione (License Terms and Policy)Continuar(Continue) .

En el lado derecho(Right Side) del documento, aparecerá una ventana de QR4Office .
Para asegurarse de que la aplicación se agregue a su colección de aplicaciones Obtener complementos(Get Add-ins) , haga clic en Mis complementos(My Add-ins) en la pestaña Insertar; cuando la ventana (Window)Mis complementos(My Add-ins) esté abierta, verá la aplicación que elija.
En la ventana de QR4Office , ingrese el texto de la URL que desea codificar. Haga clic en el menú desplegable y seleccione la URL que desea que sea el enlace del código QR(QR Code) , por ejemplo, http:/ , mailto , tel y SMS . Copie una URL de un sitio web y péguela en el cuadro de entrada.
En la categoría de opciones(Option ) , puede elegir cambiar el color , el fondo(Background) , el tamaño(Size) y la corrección(Error Correction) de errores del código QR.
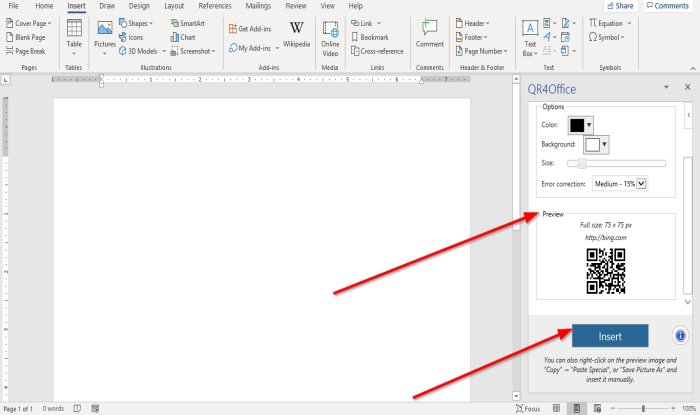
En la categoría Vista previa(Preview) , verá una vista previa de su código QR(QR Code) .
Haga clic en Insertar(Insert)

verás el resultado del Código QR(QR Code) .
Para usar su teléfono para escanear el código QR(QR Code) , necesitará una aplicación de escáner de código QR .(QR Code Scanner)
Espero que esto sea útil; si tiene preguntas, por favor comente a continuación.
Lea a continuación(Read next) :
- Cómo crear un código QR en PowerPoint y Excel(How to create a QR code in PowerPoint and Excel)
- El mejor software generador de código QR gratuito para Windows 10(Best free QR Code generator software for Windows 10) .
Related posts
Cómo crear un Booklet or Book con Microsoft Word
Cómo desactivar Paragraph marcas en Microsoft Word
¿Qué es un ASD file y cómo abrirlo en Microsoft Word?
Cómo buscar Online Templates en Microsoft Word
Fix Error, Bookmark no definido en Microsoft Word
Cómo dibujar en Microsoft Word en 2021
Cómo crear un Hanging Indent en Microsoft Word and Google Docs
Cómo configurar 1 pulgada Margins en Microsoft Word
Cómo Create and Use AutoText entries en Microsoft Word
Cómo dar formato a párrafos en Microsoft Word para Android
Cómo hacer un folleto en Microsoft Word
Cómo insertar y editar tablas en Microsoft Word para Android
Cómo eliminar una página en Microsoft Word
Insertar encabezados, pies de página y números de página en Microsoft Word para Android
Cómo hacer Small Caps en Microsoft Word
Cómo Create and Use AutoText en Microsoft Word
Cómo generar un código de barras usando Microsoft Word
4 formas de alinear texto en Microsoft Word
Las 27 mejores alternativas a Microsoft Word
¿Cuáles son algunas de las mejores fuentes cursivas en Microsoft Word?
