ERR ACCESO A LA RED DENEGADO | ERR INTERNET DESCONECTADO
Si Google Chrome no se conecta a Internet pero muestra uno de los siguientes mensajes de error de forma continua, estas sugerencias le serán útiles para solucionar este problema.
ERR_NETWORK_ACCESS_DENIED
ERR_INTERNET_DISCONNECTED
También puede ver estos mensajes de error en su acceso a Internet bloqueado en Chrome.
ERR NETWORK ACCESS DENIED / ERR INTERNET DISCONNECTED
1] Reiniciar el enrutador
Este es el solucionador de problemas más común que puede probar. A veces, su enrutador puede causar este problema, y todos los navegadores, incluido Google Chrome , pueden mostrar mensajes de error similares sin tener una conexión a Internet válida.
2] Verifique la dirección IP(Check IP) si está usando un enrutador Wi-Fi
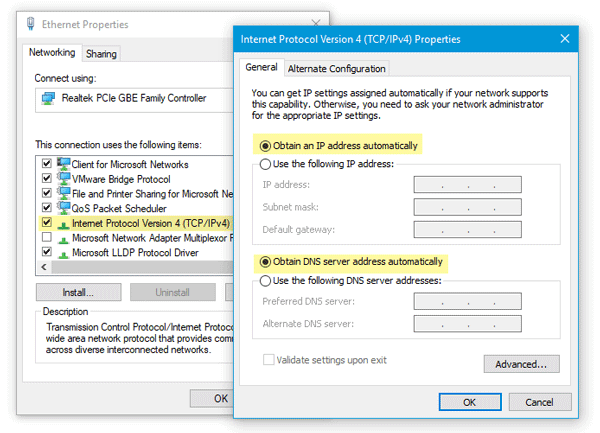
Si recientemente restableció su enrutador Wi-Fi o comenzó a usar uno, debe verificar dos cosas. Primero(First) , debe ingresar una dirección IP válida en el panel de control del enrutador. Estas direcciones IP deben ser proporcionadas por su ISP . En segundo lugar(Second) , debe verificar si Obtener una dirección IP automáticamente(Obtain an IP address automatically) está marcado o no. Para ello, presione Win + R > escriba ncpa.cpl > pulse Enter > haga clic con el botón derecho en Ethernet o Red de área local(Local Area Network) > seleccione Propiedades(Properties) > haga doble clic en Internet Protocol Version 4 (TCP/IPv4) . Ahora asegúrese de obtener una dirección IP automáticamente(Obtain an IP address automatically)y las opciones Obtener la dirección del servidor DNS automáticamente están marcadas.(Obtain DNS server address automatically)
3] Escanee(Scan) la computadora con la herramienta de eliminación de antivirus y adware
Si recibe estos mensajes de error junto con algunas actividades extrañas en su sistema, existe una alta probabilidad de que su sistema haya sido infectado por malware o adware. Generalmente(Generally) , el adware causa este tipo de problema. Tal vez necesite escanear su computadora con un antivirus confiable(reliable antivirus) y una herramienta de eliminación de adware(adware removal tool) .
4] Desmarque el servidor proxy
En muchos casos, el adware y el malware agregan un proxy personalizado en el sistema para que pueda redirigir sus páginas web a otro lugar. Así que abra Opciones de Internet(Internet Options ) y cambie a la pestaña Conexiones . (Connections)Haga clic en el botón Configuración de LAN(LAN settings) y desmarque la opción que dice Usar un servidor proxy para su LAN(Use a proxy server for your LAN) .
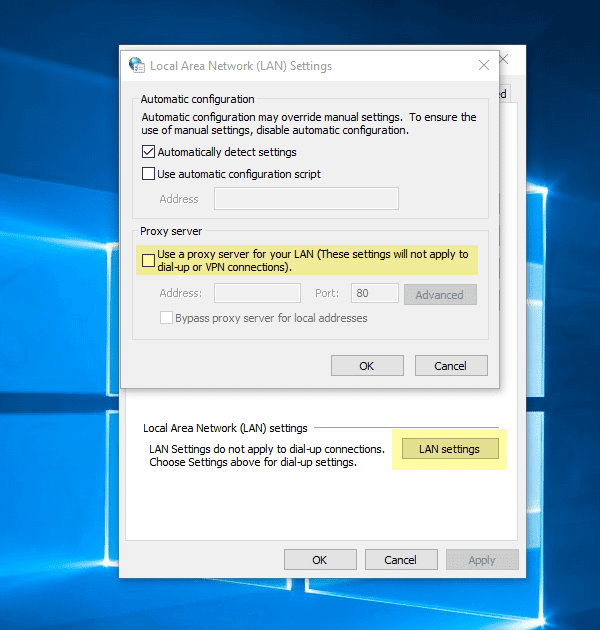
Guarde su cambio y verifique si resuelve su problema o no.
5] Desactivar temporalmente(Temporarily) el proxy, el cortafuegos y el software antivirus
Si está utilizando un proxy personalizado en todo el sistema, debería considerar deshabilitarlo temporalmente. Haga lo mismo con el firewall y el software antivirus también.
6] Deshabilitar(Disable) extensiones o extensiones relacionadas con el proxy

Hay muchas extensiones de proxy para Google Chrome . Si está utilizando una extensión, debe intentar deshabilitarla temporalmente. Además, algunas extensiones regulares pueden controlar su perfil de red o usar proxy internamente. Para descubrirlos y deshabilitarlos, abra chrome://settings/ , expanda la configuración avanzada y diríjase a la etiqueta Sistema . (System )Aquí, deberías encontrar la extensión que está usando el proxy dentro de Google Chrome .
7] Borrar datos de navegación y restablecer Google Chrome
Para comenzar, ingrese esta URL en Google Chrome : chrome://settings/clearBrowserData y vaya a la pestaña Avanzado . (Advanced )A continuación, seleccione cada casilla de verificación, seleccione Todo el tiempo(All time ) en el menú desplegable Intervalo(Time range ) de tiempo y haga clic en el botón BORRAR DATOS(CLEAR DATA ) .
Si eso no resuelve su problema, debería considerar reiniciar el navegador Chrome(resetting the Chrome browser) . Para eso, abre esta página: chrome://settings/ y expande la configuración avanzada(Advanced ) . Ahora desplácese hacia abajo hasta la parte inferior hasta que configure la opción Restablecer . (Reset )Haga clic en eso y seleccione RESTABLECER(RESET ) nuevamente.
8] Otras sugerencias
También puede considerar lo siguiente si nada lo ha ayudado hasta ahora:
- Reinstalar controladores de red
- Limpiar DNS(Flush DNS)
- Restablecer TCP/IP.
¡Mis mejores deseos!
Related posts
Fix ERR INTERNET DISCONNECTED Error en Chrome
Cómo configurar un servidor proxy en Chrome, Firefox, Edge y Opera
Put Chrome y otros navegadores en pantalla completa (Edge, Firefox y Opera)
Acerca de InPrivate and Incognito. ¿Qué es la navegación privada? Which browser es el mejor?
Cómo publicar fotos en Instagram de una PC
Cómo borrar las cookies en Android (Chrome, Firefox, Opera, Samsung Internet)
Chrome Bloqueo de descargas con Network Error fallido
Máquina de rayas: Chrome extension & Alternative Internet Archive sites
Reparar Microsoft Edge ERR RED CAMBIADA en Windows 10
Cómo usar la línea de tiempo de Windows 10 con Google Chrome
Cómo actualizar páginas en su navegador, en una Mac (Safari, Chrome, Firefox y Opera)
Cómo encontrar el Router IP address en Windows 10 - IP Address Lookup
Arreglar VIOLACIÓN DE ACCESO DE ESTADO en Chrome
Allow o bloque Pop-Ups en Chrome, Firefox, Edge, Opera, Internet Explorer
Fix Chrome no se conecta al Internet (pero otros navegadores pueden)
Google Chrome de 64 bits: ¿Es mejor que la versión de 32 bits?
Make InPrivate or Incognito shortcuts para Firefox, Chrome, Edge, Opera, OR Internet Explorer
Cómo acceder a las carpetas compartidas de Windows 7 desde Ubuntu
Cómo habilitar Java en todos los principales navegadores web
Habilitar autenticación Pin-Menos para los hosts Remote Access en Chrome
