Cortana no se cierra en Windows 10
Cortana es una de las muchas herramientas que Microsoft quiere que prueben sus usuarios de Windows 10(Windows 10) . Algunos usuarios de Windows han experimentado un error porque no pueden cerrar Cortana en Windows 10 . En este artículo, vamos a ver soluciones simples para corregir este error.
Cortana no se cierra en Windows 10
Estas son las cosas que puede hacer si no puede cerrar Cortana en Windows 10 :
- Cierra Cortana usando el Administrador de tareas
- Cierre Cortana usando el símbolo del sistema
- Repare(Repair) , restablezca(Reset) o reinstale Cortana(Reinstall Cortana) y luego intente.
Hablemos de ellos en detalle.
1] Cierra Cortana usando el Administrador de tareas
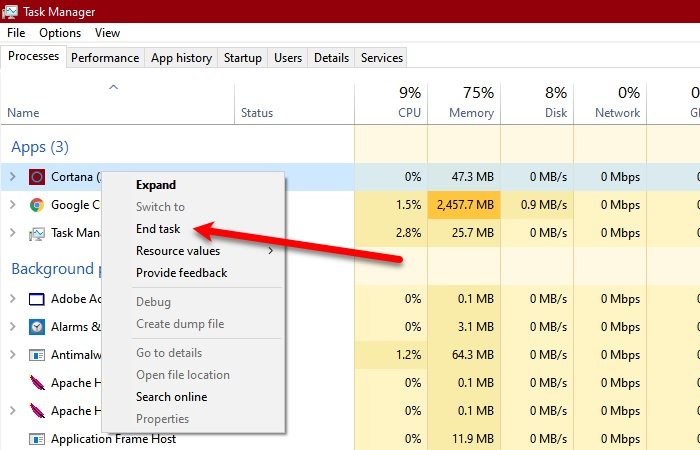
Es posible que no pueda cerrar Cortana debido a algún problema técnico. Entonces, en ese caso, reiniciar puede ayudar.
Vamos a cerrar Cortana desde el Administrador de tareas(Task Manager) . Presione Ctrl + Alt + Delete (al mismo tiempo) y haga clic en Administrador de tareas (Task Manager ) para abrirlo. Ahora, en la(the ) pestaña Proceso , haga clic derecho en (Process )Cortana y haga clic en Finalizar tarea.(End task.)
2] Cierra Cortana usando el símbolo del sistema(Command Prompt)
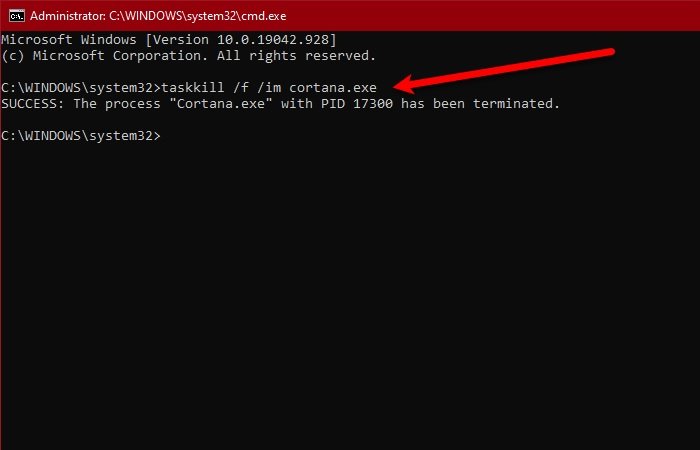
Otra forma de cerrar Cortana es mediante el símbolo del sistema(Command Prompt) . Por lo tanto, inicie el símbolo del sistema (Command Prompt ) como administrador buscándolo en el menú Inicio(Start Menu) , escriba el siguiente comando y presione Entrar.(Enter.)
taskkill /f /im cortana.exe
Compruebe si el problema persiste.
Leer(Read) : Cómo evitar que Cortana se inicie automáticamente con Windows 10.
3] Reparar(Repair) , Restablecer(Reset) o Reinstalar Cortana(Reinstall Cortana) y luego intentar
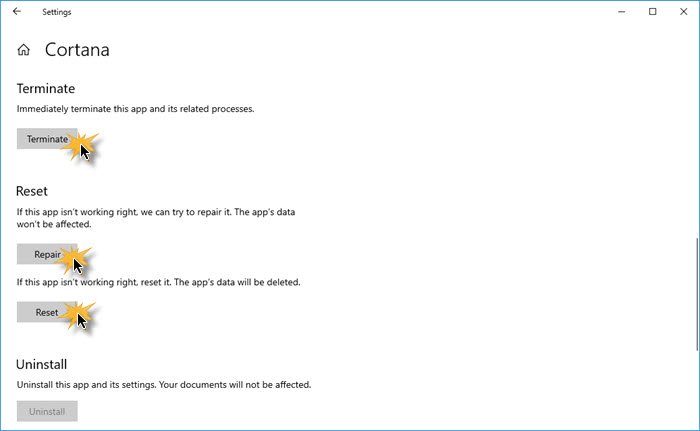
Abra Settings > Apps > Locate Cortana > Advanced Opciones avanzadas.
- Haga clic en Terminar y vea
- Reparar la aplicación y ver
- Restablecer la aplicación y ver
Si nada ayuda, es evidente que el comportamiento de la aplicación es siempre abierto, lo que es contrario a la política de desarrollo de aplicaciones de Microsoft. Por lo tanto, debe buscar la actualización de Cortana en (Cortana)Microsoft Store , si la actualización no está disponible y está frustrado por este comportamiento de Cortana , intente desinstalar el programa.
Dado que es una aplicación principal, es posible que no pueda desinstalarla con el método convencional. Entonces, abra PowerShell como administrador y use los siguientes comandos.
Get-AppxPackage -AllUsers
Ahora, tenga en cuenta el PackageFullName de "Cortana" y escriba el siguiente comando.
Get-AppxPackage <PackageFullName> | Remove-AppxPackage
Ahora, una vez desinstalado el programa, podrás reinstalarlo desde Microsoft Store .
Espero que algo aquí te ayude.
Leer(Read) : Cómo deshabilitar completamente Cortana en Windows 10 a través del Registro o la Política de grupo.
Related posts
FIX: Cortana no está disponible en Windows 10
Cómo desinstalar y Reinstall Cortana en Windows 10
Cómo hablar o escribir en Cortana app en Windows 10
Lista de Apps que funciona con Cortana Voice Commands
Cómo configurar y administrar Cortana Settings en Windows 10
Cómo acceder y usar la calculadora secreta de Cortana
2 formas de cambiar el idioma que usa Cortana en Windows 10
Cómo borrar Cortana Search Content en Windows 10
No se puede escribir en las aplicaciones Windows 10, Search Box, Dialogue Boxes, Cortana, etc
Arreglar el menú de inicio de error crítico de Windows 10 y Cortana no funcionan
Cómo usar y configurar Quiet Hours en Windows 10 Mobile
Cómo deshabilitar Cortana & Search box en Windows 10
Cómo pedirle a Cortana que bloquee, cierre sesión, apague o reinicie su PC con Windows 10
Cómo usar Cortana en una PC, computadora portátil o tableta con Windows 10
Cómo habilitar y usar Cortana directamente desde la pantalla de bloqueo de Windows 10
Cómo usar Cortana con una cuenta de usuario local en Windows 10
Cómo conectar Cortana a Gmail Account en Windows 10
Siri, Google Assistant y Cortana: tres asistentes digitales comparados
No puede iniciar sesión en Cortana app en Windows 10
Cómo configurar temporizadores y alarmas usando Cortana en Windows 10
