Cómo habilitar o deshabilitar Aero Shake en Windows 10
Si agita rápidamente cualquier aplicación de ventana abierta, en Windows 10 , minimiza todas las demás ventanas, dejando esta abierta. Agite la ventana nuevamente y todas las ventanas cerradas se abrirán nuevamente. Esto es Aero Shake . En Windows 10 , esta función está deshabilitada de forma predeterminada y también se conoce como Agitar para minimizar(Shake To Minimize) . Pero entonces, como la vida se trata de tener opciones(as life is all about having options) , si no te gusta o no usas esta función, puedes desactivar fácilmente Aero Shake .
Deshabilitar o habilitar Aero Shake
1] Uso de la configuración de Windows 10
Ahora puede activar o desactivar Aero Shake a través de la configuración de Windows 10 :(Windows 10)
- Configuración abierta
- Haga clic en abrir Sistema
- Seleccione Multitarea.
- Desactivar el interruptor para agitar la ventana de la barra de título(Title) : cuando agarro la barra de título de una ventana y la agito, minimice todas las demás ventanas
- Esto desactivará Aero Shake.
Esta configuración se implementará pronto para todos los usuarios de la versión estable de Windows 10 .(Windows 10)
2] Uso de Ultimate Windows Tweaker
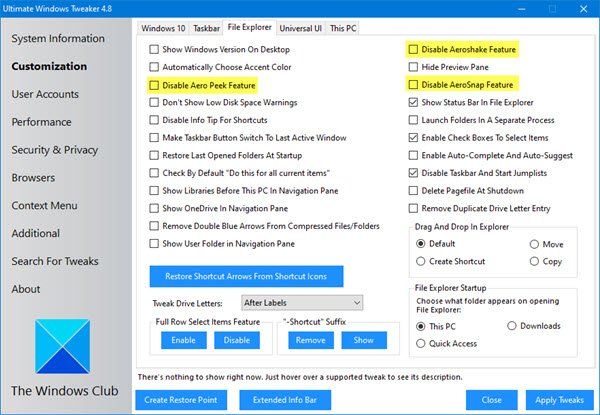
Descargue nuestro programa gratuito portátil Ultimate Windows Tweaker .
Encontrará el ajuste en Customization > File Explorer de archivos .
3] Uso del Editor de directivas de grupo
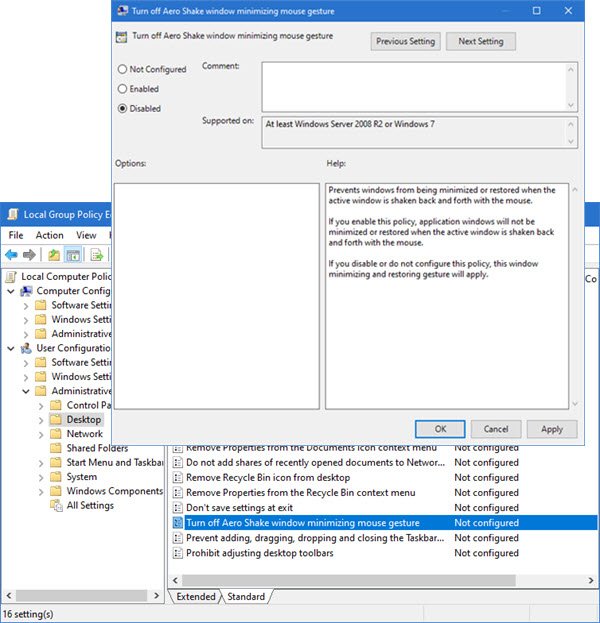
Para deshabilitar Aero Shake, escriba gpedit.msc en el cuadro de búsqueda Iniciar y presione (Start)Entrar(Enter) para abrir el Editor de directivas de grupo .
Vaya(Navigate) a User Configuration > Administrative Templates > Desktop
Ahora, en el panel derecho, navegue hasta la ventana Desactivar Aero Shake minimizando el gesto del mouse.(Turn off Aero Shake window minimizing mouse gesture.)
This policy setting prevents windows from being minimized or restored when the active window is shaken back and forth with the mouse. If you enable this policy, application windows will not be minimized or restored when the active window is shaken back and forth with the mouse. If you disable or do not configure this policy, this window minimizing and restoring gesture will apply.
Haga clic(Click) en Editar(Edit) configuración de política y en la ventana que aparece , cambie su estado a Habilitado(Enabled) .
Haga clic en Aplicar > Aceptar.
4] Usando el Editor del Registro
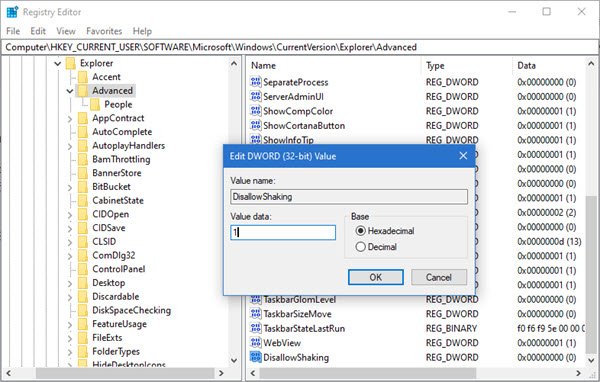
Abra el Editor del Registro y navegue hasta la siguiente clave:
Computer\HKEY_CURRENT_USER\Software\Microsoft\Windows\CurrentVersion\Explorer\Advanced
Vea si DWORD DisallowShaking existe. Si no es así, créalo y dale un valor de 1 .
Salga de REGEDIT y reinicie su PC.
¡Espero que esto ayude!
Related posts
Cómo deshabilitar las salvaguardas para Feature Updates en Windows 10
Cómo usar Network Sniffer Tool PktMon.exe en Windows 10
Hide Toolbars option en Taskbar Context Menu en Windows 10
Cómo instalar NumPy usando PIP en Windows 10
Lanzar archivos fácilmente con MyLauncher para computadoras Windows 10
New Características en Windows 10 version 20H2 October 2020 Update
Top 3 Reddit apps para Windows 10 que están disponibles en Windows Store
GRATIS Battery Limiter software PARA Windows 10
Esta PC no se puede actualizar al Windows 10 debido a los espacios Parity Storage
Convert EPUB a MOBI - Herramientas de convertidor gratuito para Windows 10
Explicando Modern Setup Host en Windows 10. ¿Es seguro?
Cómo deshabilitar las clases de almacenamiento extraíbles y el acceso en Windows 10
Cómo habilitar Legacy Search Box en File Explorer de Windows 10
Emulate Mouse clics por flotando usando Clickless Mouse en Windows 10
Fix Fast Battery drain en Windows 10 usando gráficos Hybrid
Dual Monitor Tools para Windows 10 le permite administrar múltiples monitores
¿Qué es el paquete de habilitación en Windows 10?
Cómo cambiar Hard Disk Cluster Size en Windows 10
Best gratis Mountain Sports JUEGOS PARA Windows 10 PC
No se puede conectar al Xbox Live; Fix Xbox Live Networking issue en Windows 10
