OneDrive creando archivos duplicados con el nombre de la computadora agregado
Aunque OneDrive ofrece una buena manera de hacer una copia de seguridad de sus datos en caso de que su computadora se averíe o haya un evento infortunado, el servicio en la nube tiene su propia cuota de problemas. Por ejemplo, OneDrive a veces crea dos copias del mismo archivo, es decir, se crea un archivo duplicado con el nombre de su computadora agregado al nombre del archivo. Lea lo que debe hacer para solucionar el problema.

OneDrive creando archivos duplicados con el nombre de la computadora
Si OneDrive está creando varias copias de su archivo o carpetas agregando el nombre de su computadora(Computer) , es posible que deba actualizar sus credenciales para resolver el problema. Mira cómo se hace:
- En su PC, seleccione Inicio.
- Escriba las credenciales en el cuadro de búsqueda y presione Entrar(Enter) .
- Seleccione Administrador de credenciales(Select Credential Manager) de la lista.
- Elija la pestaña Credenciales de Windows.
- Busque la entrada de credenciales en caché de OneDrive(Find OneDrive Cached Credentials) .
- Eliminar la entrada.
- Reinicie OneDrive.
En su PC con Windows 10, haga clic en Inicio.
Escriba las credenciales(credentials) en el cuadro de búsqueda que se muestra y presione Entrar(Enter) .
En la lista de opciones que se muestra, seleccione Credential Manager .
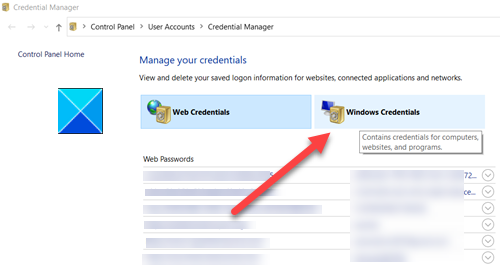
Debajo, cambie a la pestaña Credenciales de Windows .(Windows Credentials)
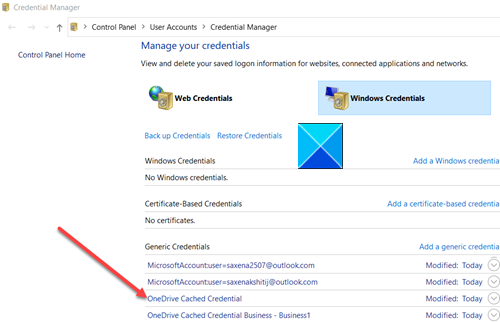
Busque la entrada Credenciales en caché de OneDrive(OneDrive Cached Credentials) .
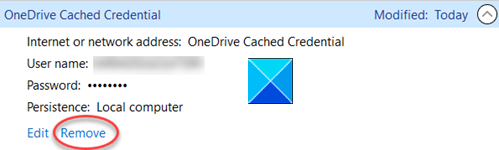
Cuando lo encuentre, haga clic en la entrada para mostrar el enlace Quitar .(Remove )
Haz clic en el enlace para eliminarlo.
¡ Reinicie OneDrive(Restart OneDrive) y verifique si el problema está resuelto!
El mismo problema también se puede experimentar con OneDrive para Mac . Para resolverlo,
Escriba llavero en Spotlight Search y seleccione Acceso a Llaveros. (Keychain Access. )Si el llavero(Keychain) no está visible en Spotlight , puede ir a la carpeta Utilidad y abrir (Utility)Acceso al llavero(Keychain Access) desde allí.
Luego, busca OneDrive .
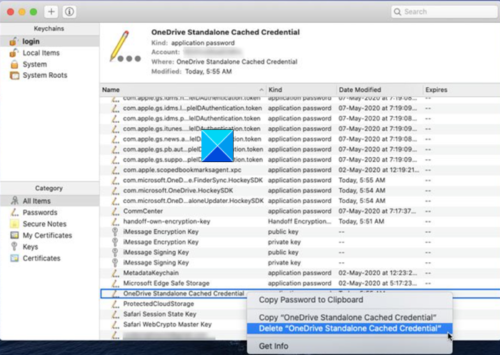
Cuando lo encuentre, busque la entrada Credencial en caché de OneDrive( OneDrive Cached Credential) .
Elimine la entrada Credencial en caché de OneDrive(OneDrive Cached Credential ) y vuelva a ejecutar OneDrive.
Esto debería solucionar el problema de forma permanente.
That’s all there is to it!
Related posts
Deshabilitar las notificaciones de ONEDRIVE cuando la sincronización se detiene automáticamente
Fix OneDrive error code 0x8004de40 en Windows 10
Fijar onedrive código de error 0x8007016a
ONEDRIVE Error 0x80070194, el cloud file provider salió inesperadamente
Allow OneDrive a permission inheritance desactivar en las carpetas de sólo lectura
Fix OneDrive no se puede conectar al mensaje Windows error en Windows 10
Cómo bloquear OneDrive con Password, Touch ID or Face ID en iPad
OneDrive.exe Entry Point NO Found EN Windows 10
Cómo asegurar OneDrive Account
ONEDRIVE Personal Vault muestra un idioma incorrecto
Eliminar Move a OneDrive de Context Menu en Windows 10
Cómo restaurar una versión anterior de Document en OneDrive
ONEDRIVE VS Google Drive - ¿Cuál es el mejor Cloud Service?
ONEDRIVE Error 0x8007016A: el cloud file provider no se está ejecutando
Mejor Microsoft OneDrive Tips and Tricks para usarlo como un Pro
El cloud sync engine no pudo validar los datos descargados
Este artículo podría no existir o ya no está disponible - Error onedrive
Cómo usar ONEDRIVE para acceder a sus archivos en su PC con Windows 10
OneDrive Miniaturas que no se muestran en Windows 10
Error 0x80071129: El tag present en el reparse point buffer no es válido
