Aplicaciones de informes de evaluación K-12 que se ejecutan en segundo plano de Windows 10
Si las evaluaciones K-12(K-12 assessments) proporcionadas por AIR Secure Browser o Take a Test detectan que se están ejecutando aplicaciones no autorizadas en segundo plano, por lo que no puede iniciar una evaluación, o si está desconectado de una evaluación en curso, entonces primero debe finalizar manualmente las aplicaciones usando el Administrador de tareas(Task Manager) . En la publicación de hoy, identificaremos la causa y luego proporcionaremos la solución al problema de la evaluación K-12 que informa inesperadamente que aplicaciones como Microsoft Photos y Microsoft Edge se ejecutan en segundo plano en Windows 10 .
Primero, echemos un vistazo a algunos de los términos clave que se usan en esta publicación.
1] K-12, un término utilizado en educación y tecnología educativa en los Estados (United) Unidos(States) , Canadá(Canada) y posiblemente en otros países como Afganistán(Afghanistan) , Australia , Ecuador , China , Egipto(Egypt) , India , Irán(Iran) , Filipinas(Philippines) , Corea del Sur(South Korea) , Turquía,(Turkey –) es un forma abreviada para los grados escolares subvencionados públicamente antes de la universidad. Estos grados son kindergarten (K) y del 1° al 12° grado (1-12). (Si se usara el término, “grado 13” sería el primer año de universidad).
2] La evaluación K-12(2] K-12 assessment) es una evaluación formativa y sumativa de rendición de cuentas que evalúa el aprendizaje de los estudiantes al final del año. Brinda una visión amplia del desempeño educativo de los estudiantes y las escuelas y permite a los distritos y estados medir qué tan bien el aprendizaje y la enseñanza cumplen con los estándares estatales requeridos.
3] La aplicación de navegador AIRSecure(AIRSecure browser) de American Institutes for Research® garantiza una experiencia de evaluación en línea segura para los estudiantes que toman evaluaciones en línea con una computadora Chromebook . Cuando se inicia el navegador seguro, los usuarios no pueden realizar ciertas funciones de hardware, como tomar capturas de pantalla. Los estudiantes que realicen un examen e intenten cambiar a otras aplicaciones y/o sitios web serán desconectados automáticamente. Para mantener un alto nivel de seguridad en las pruebas, el navegador seguro AIRSecureTest requiere que la Chromebook esté configurada en modo quiosco.
4] Muchas(Many) escuelas utilizan pruebas en línea para evaluaciones formativas y sumativas. Es fundamental que los estudiantes usen un navegador seguro que les impida usar otra computadora o recursos de Internet durante la prueba.(Internet)
La aplicación Hacer un examen(Take a Test) en Windows 10 crea el entorno adecuado para realizar un examen:
- Hacer una prueba muestra solo la prueba y nada más.
- Hacer una prueba borra el portapapeles.
- Los estudiantes no pueden ir a otros sitios web.
- Los estudiantes no pueden abrir ni acceder a otras aplicaciones.
- Los estudiantes no pueden compartir, imprimir o grabar sus pantallas a menos que lo permita el maestro o el administrador de TI
- Los estudiantes no pueden cambiar la configuración, ampliar su pantalla, ver notificaciones, obtener actualizaciones o usar funciones de autocompletar.
- Cortana está apagada.
A continuación(Below) se muestra un diagrama de flujo que muestra cómo funciona la aplicación Take a Test .
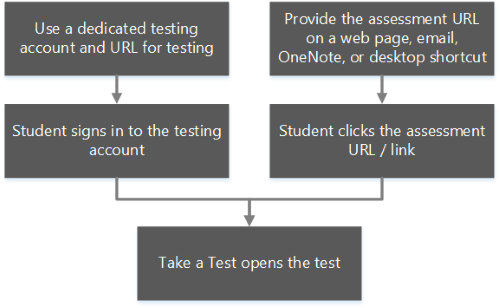
La evaluación K-12(K-12) detecta aplicaciones no autorizadas que se ejecutan en segundo plano
Este problema ocurre porque las evaluaciones de AIR tienen una lista de aplicaciones que no pueden ejecutarse durante o antes de la evaluación, y las aplicaciones como las citadas anteriormente están bloqueadas. Por lo tanto, cuando las aplicaciones están precargadas, la evaluación pensará que hay una violación de la seguridad porque las aplicaciones se ejecutan en segundo plano y cerrará la sesión del usuario.
Windows ofrece a las aplicaciones de la tienda Universal Windows Platform (UWP) , como la aplicación Microsoft Photos , la capacidad de registrarse para el prelanzamiento. El prelanzamiento(Pre-launching) ayuda al rendimiento de Microsoft Edge y minimiza la cantidad de tiempo que se necesita para iniciar Microsoft Edge . Por lo tanto, para solucionar este problema, Microsoft recomienda deshabilitar el inicio previo de la aplicación mediante un comando de PowerShell y el inicio previo de (PowerShell)Microsoft Edge mediante una clave de registro.
Dado que se trata de una operación de registro, primero deberá hacer una copia de seguridad del registro(backup the registry) o crear un punto de restauración del sistema en caso de que el procedimiento salga mal.
Una vez que haya realizado cualquiera de las medidas de precaución sugeridas, puede proceder de la siguiente manera:
Inicie PowerShell en modo elevado(Launch PowerShell in elevated mode) y luego ejecute los siguientes cmdlets de PowerShell :
1. Deshabilite temporalmente el servicio de la Guía de aplicaciones de Windows Defender(Window Defender Application Guide) , porque el comando Disable-MMAgent falla si este servicio se está ejecutando o no se usa.
Stop-Service -Name hvsics -ErrorAction SilentlyContinue
2. Deshabilite el inicio previo de la aplicación.
Disable-MMAgent -ApplicationPreLaunch
3. Reinicie el servicio de protección de aplicaciones de Windows Defender(Windows Defender Application Guard) . Si no se usa, el comando falla silenciosamente.
Start-Service -Name hvsics -ErrorAction SilentlyContinue
4. Deshabilite el inicio previo de Microsoft Edge configurando una clave de registro.
$registryPath = "HKLM:\SOFTWARE\Microsoft\Windows\CurrentVersion\Explorer\PreLaunch\Microsoft.MicrosoftEdge_8wekyb3d8bbwe!MicrosoftEdge" $Name = "Enabled" $value = "0" New-Item -Path $registryPath -Force | Out-Null New-ItemProperty -Path $registryPath -Name $name -Value $value -PropertyType DWORD -Force | Out-Null
5. Cree una tarea programada que vuelva a habilitar el inicio previo de la aplicación en una fecha específica.
$A = New-ScheduledTaskAction -Execute "powershell" -Argument "-Command `"Stop-Service -Name hvsics -ErrorAction SilentlyContinue; Enable-MMAgent -ApplicationPreLaunch;Start-Service -Name hvsics -ErrorAction SilentlyContinue;New-ItemProperty -Path `"HKLM:\SOFTWARE\Microsoft\Windows\CurrentVersion\Explorer\PreLaunch\Microsoft.MicrosoftEdge_8wekyb3d8bbwe!MicrosoftEdge`" -Name `"Enabled`" -Value `"1`" -PropertyType DWORD -Force | Out-Null`"" $revertDate = <Specify a date> $T = New-ScheduledTaskTrigger -Once -At $revertDate $P = New-ScheduledTaskPrincipal -UserID "NT AUTHORITY\SYSTEM" -LogonType ServiceAccount -RunLevel Highest $timespan = New-TimeSpan -Minutes 1 $S = New-ScheduledTaskSettingsSet -AllowStartIfOnBatteries -DontStopIfGoingOnBatteries -DontStopOnIdleEnd -StartWhenAvailable -RestartCount 3 -RestartInterval $timespan $D = New-ScheduledTask -Action $A -Principal $P -Trigger $T -Settings $S Register-ScheduledTask DisableAppPrelaunch -InputObject $D
Nota:(Note:) Establezca $revertDate en una fecha en la que volver a habilitar el inicio previo de la aplicación. Por ejemplo, $revertDate = [datetime]”6/28/2020 5:35 PM”.
Espero que encuentres útil la publicación.
(I hope you find the post useful.)
Related posts
Elija dónde obtener la opción Aplicaciones en gris en la configuración de Windows 10
VPN con sede en Cmak no funciona después de la actualización de Windows 10
Cloud Clipboard (Ctrl+V) No funciona ni sincronizando en Windows 10
Computer se ha detectado incorrectamente como estar fuera domain network
Airplane mode Aumentado Windows 10
No se puede cambiar Desktop Background en Windows 10
Solucionar problemas de Windows 10 que no entra en modo de suspensión
PicsArt ofrece Custom Stickers & Exclusive 3D Editing en Windows 10
Cómo abrir los archivos .aspx en la computadora Windows 10
Solucionar problemas de conexión a Internet en Windows 10
Uno o más audio service isn no se ejecuta en el dispositivo Windows 10
Cómo deshabilitar Automatic Driver Updates en Windows 10
Cómo deshabilitar las salvaguardas para Feature Updates en Windows 10
Remote Desktop tab en RDWEB Falta de Edge browser en Windows 10
System.Diagnostics.StackFrame performance degrade en Windows 10
Modern Setup Host ha dejado de funcionar - Error de Windows 10
Noticias e intereses que no muestran ni faltan en Windows 10
Microphone externo siendo reconocido como auriculares en Windows 10
Event ID 10006 y 1530: COM+ application no funciona en Windows 10
Quick Assist no funciona; Stuck en Loading o conectando en Windows 10
