Recuperar elementos eliminados de la carpeta Elementos eliminados de Outlook
Cuando usa el cliente de Outlook y usa una cuenta (Outlook)de Exchange(Exchange) o una cuenta de Outlook , obtiene acceso a la carpeta Elementos eliminados . (Deleted)Cualquier correo electrónico que elimine con el cliente de Outlook se almacena temporalmente aquí para que pueda recuperarse. Sin embargo, si lo elimina de aquí, ¿cómo puede recuperarlo? Esta publicación muestra cómo restaurar o recuperar los correos electrónicos que puede haber eliminado de la carpeta Elementos eliminados(Deleted Items) de Outlook.
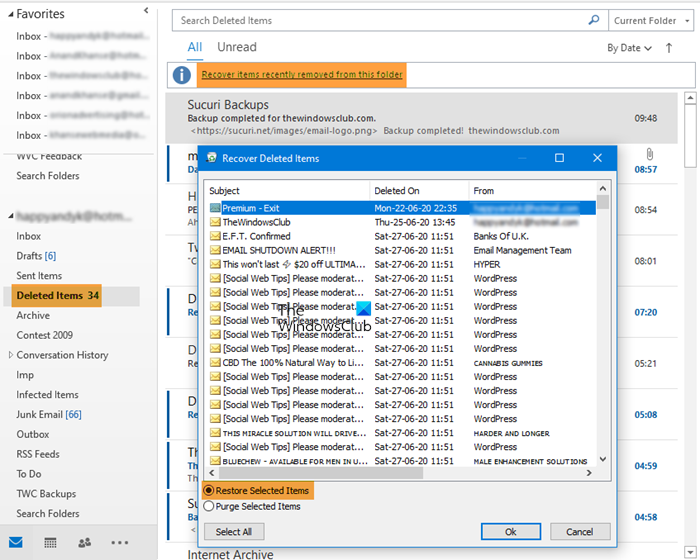
Recuperar elementos eliminados de la carpeta Elementos eliminados de (Deleted Items)Outlook
Antes de comenzar, aquí hay algunos datos que debe saber. Cualquier elemento que se mueva a la carpeta Elementos eliminados(Deleted Items) se elimina después de 30 días y se puede recuperar durante los próximos 30 días. Si los elementos se eliminan del buzón, no podrá recuperarlos. Además, los correos electrónicos se eliminan automáticamente de la carpeta Correo(Junk Email) no deseado después de diez días.
- Abra Outlook y seleccione la cuenta para la que desea restaurar los elementos eliminados.
- Busque(Locate) y seleccione la carpeta Elementos eliminados(Deleted Items)
- Justo en la parte superior de la lista de correos electrónicos, haga clic en el enlace: Recuperar elementos eliminados de esta carpeta.
- En la ventana Recuperar elementos eliminados(Recover Deleted Items) , tiene tres opciones.
- Recuperar elementos seleccionados
- Recuperar todos los elementos
- Purgar elementos seleccionados
- Listo, el correo electrónico estará disponible en la carpeta Bandeja(Inbox) de entrada de esa cuenta de correo electrónico. Sin embargo, tendrás que buscar para encontrarlo.
Puede Ctrl+Clic para seleccionar mensajes individuales, Shift+Click para seleccionar todo entre dos clics.
Dicho esto, esta característica no funciona con cuentas que usan IMAP como Gmail . Todos(Any) los elementos eliminados se mueven a la carpeta Papelera ([ (Trash)Gmail ]/ Papelera(Trash) ), que está asignada por la configuración de la cuenta. Si los elementos están disponibles en él, puede recuperarlos en el cliente de Outlook o en línea, pero si no está allí, no puede recuperarlos desde aquí. Dicho esto, si desea establecer un tipo diferente de comportamiento para dichas cuentas, tiene dos opciones.
- Seleccione la cuenta, haga clic derecho y seleccione Propiedades de la cuenta(Account Properties)
- Haga clic(Click) en Account > Account Settings de la cuenta para abrir la ventana.
- Haga doble(Double) clic en el nombre de la cuenta y, para IMAP , aparecerá la ventana de configuración.
Dos opciones pueden ayudarlo a retrasar la eliminación de una carpeta y darle la oportunidad de recuperarla. Es útil para aquellos que usan Outlook para todos sus correos electrónicos.
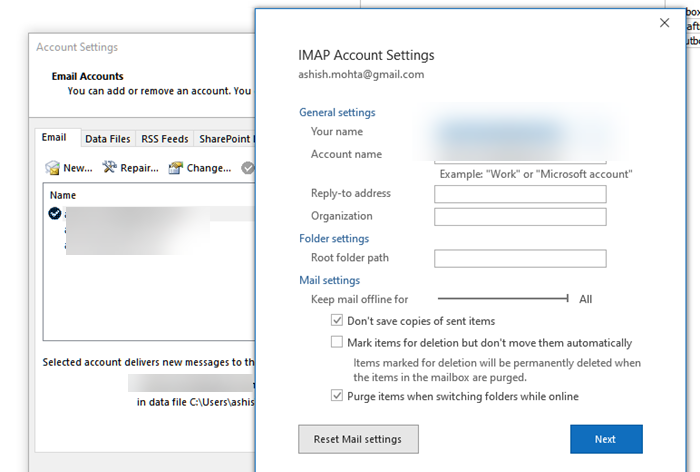
- Marcar elementos para su eliminación, pero no eliminarlos automáticamente: (Mark items for deletion but don’t delete automatically: ) si bien marcará un elemento para su eliminación, se eliminará de forma permanente cuando se eliminen los elementos del buzón.
- Purgar elementos al cambiar de carpeta mientras está en línea: (Purge items when switching folders while online: ) desmarque esta también, para que los elementos que elimine no se eliminen realmente.
Del mismo modo, también puede restaurar el correo eliminado de la carpeta eliminada de Outlook.com(restore deleted mail from Outlook.com Deleted folder) .
Espero que la publicación haya sido fácil de seguir y que haya podido recuperar los elementos de correo electrónico eliminados de la carpeta Eliminar . (Delete)Si a menudo termina perdiendo el correo electrónico, asegúrese de configurar el tiempo más largo para vaciar la carpeta.
Related posts
Cómo detener a Outlook a partir de ahorrar copias de correos electrónicos en el Sent Items folder
Restaurar correo eliminado de Outlook.com Deleted folder
Cómo recuperar archivos borrados de un archivo PST en Outlook
Error al cargar el mensaje Outlook error en Android mobile
Cómo optimizar la aplicación Outlook mobile para su teléfono
Cómo automáticamente Forward Email en Microsoft Outlook
Autocomplete no funciona correctamente en Outlook
Outlook Error 80041004 Sincronizando su folder hierarchy
Outlook no se pudo iniciar la última vez; ¿Quieres comenzar en modo seguro?
Outlook no guardar contraseñas en Windows 10
Outlook.com no está recibiendo o enviando correos electrónicos
Cómo usar Gmail From Outlook.com interface
Cómo crear y configurar ID custom domain email en Outlook
Cómo crear y agregar Holidays a Outlook Calendar
Convert NSF a PST usando NSF libre de PST converter herramientas
Cómo enviar una invitación para una reunión en Outlook
Cómo reenviar correo electrónico o deshabilitar el reenvío no autorizado en Outlook.com
Cómo programar un correo electrónico en Outlook.com usando Send Later button
Cómo agregar una tabla en Gmail and Outlook email messages
Cómo habilitar Dark Mode en OneNote or Outlook
