Haz que Siri sea más útil con accesos directos personalizados
Cuando Siri se lanzó por primera vez en el iPhone 4S , nos quedamos impresionados. Sonaba tan natural y en realidad entendió casi todo lo que dijiste.
Desde que, bueno, Alexa y el Asistente de Google(Google Assistant) sin nombre han superado a Siri desde una perspectiva de utilidad práctica. Sin embargo, gracias a iOS 12, Siri ahora tiene un conjunto de funciones muy potente que permite una integración personalizada con aplicaciones de terceros.
Se llama Atajos de Siri(Siri Shortcuts) y con él puedes crear lo que efectivamente es una macro, donde un comando de voz(voice command) personalizado activará una serie de acciones.
Obtener la aplicación
Puede que los accesos directos no estén instalados en tu dispositivo iOS, al menos faltaba en nuestro iPad Pro . Ese es un problema menor que se resuelve fácilmente con un viaje a la App Store . Esta es la aplicación que estás buscando.
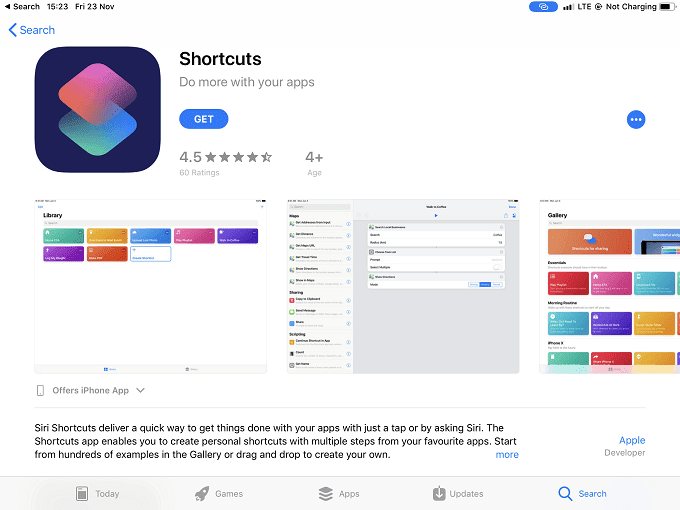
Una vez instalada , abra la aplicación(open the app) para que podamos comenzar a crear un acceso directo.
Navegando por la galería
Cuando abras la aplicación, notarás que hay dos secciones principales. La Biblioteca(Library ) y la Galería(Gallery) .
La Biblioteca(Library) es donde encontrará accesos directos activos que haya creado o descargado de la galería. La galería, como habrás notado, es una colección de atajos creados para ti.
Siempre es una buena idea revisar primero la galería en busca de un acceso directo que haga lo que necesita. Incluso un atajo que está cerca es algo bueno, porque es más fácil modificarlo que crear uno desde cero.
A los efectos de este artículo, buscaremos un acceso directo en la galería, lo moveremos a nuestra biblioteca y luego veremos cómo se creó para aprender a crear nuestro propio acceso directo.
Tomando un atajo de la galería(Gallery)
Después de abrir la aplicación, toque "Galería". (tap on “Gallery”. )Verás esta selección de accesos directos.

Vamos a usar un atajo llamado Leer el cuerpo del artículo en voz alta(Read body of article out loud ) para propósitos de demostración. Así que escríbelo en la barra de búsqueda(type that into the search bar) .

Toque el acceso directo y luego toque "Obtener acceso directo"(Tap on the shortcut and then tap “Get Shortcut”)

Ahora ve a la biblioteca y toca los tres puntos en la parte superior derecha del acceso directo(go to the library and tap on the three dots at the top-right of the shortcut) .

Aquí puedes ver la estructura de un atajo. Para hacer uno, arrastra las funciones desde la izquierda a la sección de la derecha. Aquí podemos modificar el acceso directo a nuestras necesidades, pero lo vamos a dejar como está.
Cuando crea un atajo desde cero, la única diferencia es que la sección(hand section) de la derecha estará en blanco, dejándole a usted qué bloques de construcción desea usar.
Aunque el acceso directo ahora está en su Biblioteca(Library) , aún no funcionará con Siri . Para agregarlo a Siri , debe tocar el icono del control deslizante(tap the slider icon) en la parte superior derecha de la pantalla.

Entonces verás esta pantalla.

Simplemente toque "Agregar a Siri"(tap “Add to Siri”) y lo llevarán aquí.
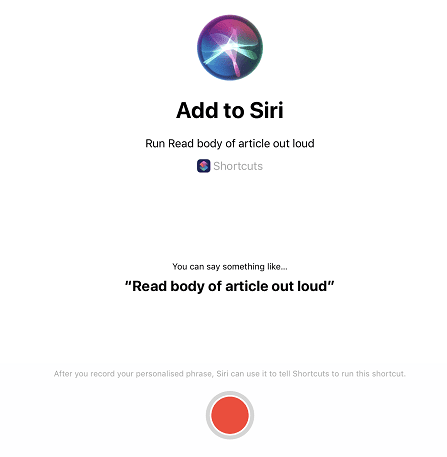
Como puede ver, Siri proporciona una frase sugerida para activar este atajo, pero puede decir lo que quiera. Todo lo que queda es tocar el botón rojo de grabación(tap the red record button) y grabar su frase. Si está satisfecho con él, confírmelo y ¡listo!
Related posts
Use un fondo de pantalla de chat personalizado en WhatsApp para Android
¿El teléfono Android no hace llamadas? 10 formas de arreglar
Cree atajos de teclado personalizados para cualquier cosa en Windows 10
¿Está cargando su teléfono durante la noche a Bad Idea?
5 Mejor Flashlight Apps para Android que son seguros
¿Por qué mi teléfono es Charging So Slow? 5 razones posibles
6 Mejor Seguimiento de objetivos Apps para iPhone and Android
Google Play Store NO Downloading ¿O actualización Apps? 11 Ways para arreglar
Cómo compartir Your Screen en Android
Cómo borrar Your Android Phone de forma remota
6 Best Guitar Apps para Android
¿Qué es un MCM Client en Android y es Safe?
¿Qué sucede cuando muda alguien en WhatsApp?
El Best Apps a Find Restaurant Deals and Get Free Food
¿Qué es Ghost Mode en Snapchat and How para encenderlo?
5 Best Android Gaming Teléfonos que valen la pena Buying en 2021
Cómo establecer Android Ringtones
El 8 Best Selfie Apps para Android
Cómo bloquear los hackers de su Phone (Android and iPhone)
¿Qué es Digital Wellbeing para Android and How para usarlo?
