¿Necesita un firewall de terceros en Mac y Windows?
En el mundo actual, los sistemas operativos Windows y Mac ya vienen con un firewall integrado. Cuando se trata de seguridad, el firewall incorporado hace la mitad del trabajo, mientras que el firewall que viene con su suite de seguridad preferida hace el resto. Ya no hay muchas razones para considerar la instalación de un firewall personal independiente.

Por supuesto, hay situaciones específicas en las que querrás garantizar el mínimo absoluto de seguridad. Esto significaría que es posible que necesite otra capa de firewall. Al contrario de lo que algunos pueden decir en Internet, todavía hay muchos productos de firewall disponibles, tanto de pago como gratuitos, entre los que elegir.
El mejor firewall de terceros que debería considerar instalar(The Best Third-Party Firewall You Should Consider Installing)
Solo para agregar a lo que ya se ha dicho, su enrutador WiFi también tiene su propio firewall para acompañar tanto el producto integrado del sistema operativo de su dispositivo como el paquete de seguridad elegido. Utiliza la(T) traducción de direcciones de red (NAT(NAT) ) para asignar (N)a cada dispositivo una dirección IP dentro de un rango solo visible dentro de una red local. Incluso entonces, para algunos esto puede no ser suficiente.
También existen esos casos increíblemente raros en los que una computadora se conecta directamente a Internet, en cuyo caso, un firewall adicional resultaría más beneficioso. En circunstancias que lo colocan en la carretera, usando WiFi público ya sea en una cafetería o en una habitación de hotel, tener un enrutador no lo beneficiará. Esto lo coloca en la posición no deseada de ser más vulnerable a los ataques cibernéticos. Para estas ocasiones, es posible que necesite un firewall adicional o una red (V)privada(N) virtual ( VPN(P) )(Virtual Private Network (VPN)) .

Afortunadamente, aunque hay productos pagos que pueden intentar estafarlo con funciones innecesarias, los gratuitos deberían proporcionar mucha protección adicional además de la que ya existe.
Comprenda que la mayoría de los firewalls de terceros intentarán controlar cómo los programas usan su red y se conectan a Internet. Esto es para garantizar la seguridad y limitar las posibilidades de una violación de la red. Agregar otro firewall también puede ayudar a asegurar cualquiera de las debilidades de sus medidas de seguridad existentes.
Cortafuegos gratuito ZoneAlarm(ZoneAlarm Free Firewall)(ZoneAlarm Free Firewall)

Una de las mejores opciones en la protección de cortafuegos de terceros es ZoneAlarm Free Firewall , y lo ha sido durante algún tiempo. Cuando se combina con un antivirus gratuito superior, o su propio componente antivirus integrado, tiene la base de un gran sistema de seguridad.
ZoneAlarm es uno de los firewalls de Windows más populares disponibles. Es ligero, fácil de usar, con todas las funciones y gratuito. Una de las características más útiles es el beneficio adicional de conectarse a DefenseNet , que es una base de datos en vivo de amenazas en tiempo real que alertan a su firewall sobre ataques entrantes.
El firewall incluye un "modo sigiloso" que protege sus conexiones de los piratas informáticos, incluye servicios de protección de identidad y bloquea el malware. Oculta puertos abiertos, identifica tráfico anormal, desactiva programas maliciosos y ofrece 5 GB de copia de seguridad de datos en línea a través de iDrive. Si se encuentra en los EE. UU., puede llamar a la compañía para obtener asistencia para la recuperación de víctimas en caso de robo de identidad.
ZoneAlarm se actualiza automáticamente y puede instalarlo en los sistemas operativos Windows 7 , 8, 8.1 y 10. Cualquiera que use mucho Internet, ya sea por placer o por negocios, descubrirá que es una excelente opción para las redes wifi domésticas y las computadoras portátiles que buscan conectarse a centros públicos de Internet.
Instalación del cortafuegos gratuito ZoneAlarm(Installing ZoneAlarm Free Firewall)

Todo lo que necesita para comenzar es una conexión a Internet para la descarga y una dirección de correo electrónico para la activación.
- Vaya al sitio web oficial de ZoneAlarm(ZoneAlarm official website) .
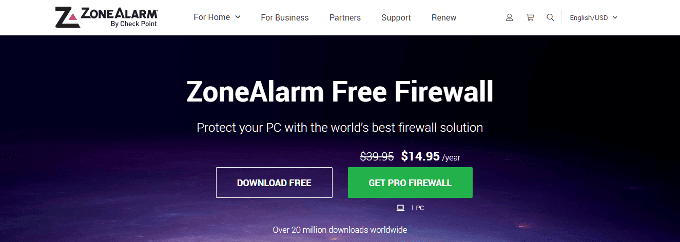
- ZoneAlarm ofrece una opción Pro con una tarifa anual de $14.95, pero la omitiremos ya que la versión gratuita es más que suficiente para nuestras necesidades.
- Haga clic en el botón DESCARGAR GRATIS(DOWNLOAD FREE) .
- Serás transportado a una página diferente con tu descarga disponible. Elija un nombre de archivo y una ubicación para el programa y seleccione Guardar(Save) .

- En la página, también es probable que reciba una oferta para ZoneAlarm Mobile Security .

- Esto no es más que una oferta de prueba de 7 días y la elección de usarla depende de usted.
- Ahora que el software se ha descargado, continúe y ejecútelo. Debes encontrar el ícono en la ubicación que elegiste.
- La primera ventana le pedirá que seleccione Instalación rápida(Quick Install) o Instalación personalizada(Custom Install) .

- La Instalación rápida(Quick Install) le proporcionará todas las funciones predeterminadas seleccionadas. La instalación personalizada(Custom Install) requerirá pasos adicionales para personalizar ZoneAlarm de la forma en que desea que funcione. Para este tutorial, utilizaremos la Instalación rápida(Quick Install) .
- Lea el Acuerdo de usuario final(End User Agreement) y haga clic en Acepto(Agree) .
- Dale algo de tiempo para instalar completamente el software.
- Una vez completado, ZoneAlarm le solicitará que proporcione una dirección de correo electrónico para recibir futuras ofertas y actualizaciones.
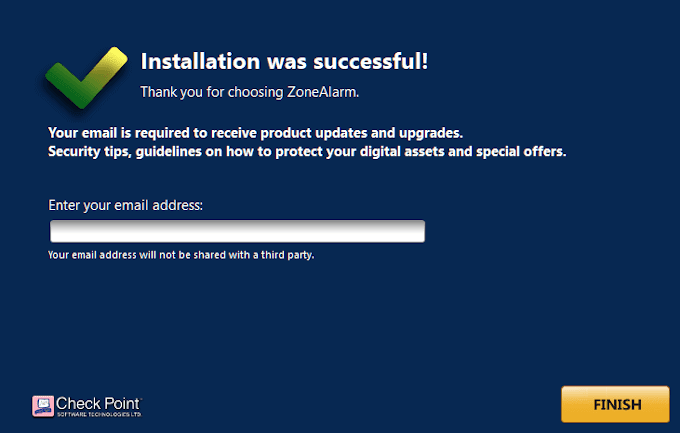
- ZoneAlarm promete que la información no será compartida con terceros. Entonces, mientras esto no sea un problema, ZoneAlarm Free Firewall debería ser el único firewall de terceros que necesita.
- Ahora puede iniciar ZoneAlarm . Sería mejor reiniciar su dispositivo para asegurarse de que todo funciona correctamente.
- Una vez reiniciado, inicie ZoneAlarm.

- Desde la ventana de inicio, puede ver lo que se ha activado y se está ejecutando actualmente, y lo que no. Si lo desea, puede activar el antivirus integrado que proporciona ZoneAlarm . Sin embargo, si ya tiene un buen antivirus, puede ser mejor dejar esta función deshabilitada.
¿Qué pasa con MacOS?(What About MacOS?)
Contrariamente a la creencia popular, MacOS puede enfrentar serios problemas al tratar con intrusos al igual que Windows . De manera similar, la mayor amenaza para un dispositivo MacOS es cuando se usa Internet en una conexión pública. Es en estos momentos donde desearás tener protección adicional.
Cuando se trata de Mac , existen dos soluciones posibles para un firewall de terceros según su presupuesto. Aquellos que necesiten soporte gratuito deben consultar Avast para Mac(Avast for Mac) para resolver sus problemas. Ha sido un gran nombre en el mercado antivirus desde hace algún tiempo y ofrece excelentes paquetes de software que incluyen firewalls.

Norton Antivirus y Vallum son preferenciales si está de acuerdo con gastar un poco de dinero. Entre los dos, Vallum es el único que contiene una aplicación de firewall propia. Su diseño complementa el firewall de macOS, capaz de interceptar conexiones en la capa de aplicación y mantenerlas bloqueadas hasta que decidas cómo proceder.
Vallum es el más recomendado de los tres para su protección. Permite una lista de aplicaciones personalizada con reglas predefinidas personalizables para decidir qué aplicaciones pueden acceder a Internet. Puede bloquear o permitir aplicaciones rápida y fácilmente usando la función de soporte de arrastrar y soltar. Detenga las conexiones salientes de diversas maneras, como la ubicación geográfica, la programación predefinida o una serie de otros métodos.
Instalando Vallum(Installing Vallum)

Vallum sirve como una pequeña gran herramienta para ayudar a monitorear todas las conexiones de sus aplicaciones. Puede comprar una sola licencia por $ 15, incluida una garantía de devolución total del dinero dentro de los 15 días si no está satisfecho con el producto.
- Vaya al sitio oficial y desplácese hacia abajo para encontrar el enlace de descarga. Será un botón gris con VALLUM seguido de la versión actual.

- Una vez descargado, haga doble clic en el icono y permita que se instale.
La configuración predeterminada de Vallum(Vallum) no es intrusiva y no requerirá ninguna interacción. Todo lo que tendrá que hacer es arrastrar y soltar el ícono de una aplicación desde Finder a la ventana principal de Vallum si desea bloquearlo.

Vallum permanecerá en la esquina de la barra de menú de su Mac para que no se entrometa y contamine su Dock o escritorio.
Related posts
¿El micrófono Zoom no funciona en Windows o Mac? Aquí hay 8 soluciones para probar
9 correcciones cuando Xbox Party Chat no funciona
¿El botón Imprimir pantalla no funciona en Windows 10? Como arreglarlo
Cómo corregir el error 'El servidor RPC no está disponible' en Windows
REVISIÓN: Disco que no es del sistema o error de disco en Windows
Cómo corregir los errores del código 43 "Windows ha detenido este dispositivo" en Windows
Cómo reparar el BSOD de administración de memoria del código de detención de Windows
¿La pantalla azul de la muerte BSOD se reinicia demasiado rápido en Windows?
8 cosas que debe probar si sus auriculares no funcionan en Windows
Qué hacer si la tienda de Windows no se abre
Solucione el error "Windows no puede comunicarse con el dispositivo o recurso"
5 soluciones para el error genérico del controlador del monitor PNP en Windows 11/10
Solucionar problemas de bloqueo de Windows durante el apagado
La corrección no puede ajustar el brillo después de actualizar a Windows 8.1/10
¿Faltan puntos de restauración del sistema en Windows?
11 soluciones cuando el puerto HDMI no funciona en Windows 10
Cómo reparar el error "Windows no pudo configurar uno o más componentes del sistema"
¿Están las teclas @ & ” intercambiadas en Windows 10? - Como arreglarlo
Cómo corregir un error de "falta d3dx9_43.dll" en Windows
Cómo solucionar problemas de eco de micrófono en Windows
