Solucionar el código de error de Steam e502 l3 en Windows 10

Steam by Valve es uno de los principales servicios de distribución de videojuegos(video game distribution) para Windows y macOS(Windows and macOS) . Un servicio que comenzó como un medio para entregar actualizaciones automáticas para los juegos de Valve ahora cuenta con una colección de más de 35,000 juegos desarrollados por desarrolladores de renombre mundial y también independientes. La conveniencia de simplemente iniciar sesión en su cuenta de Steam(Steam account) y tener todos los juegos comprados y gratuitos en cualquier sistema operativo(operating system) ha logrado sorprender a los jugadores de todo el mundo. La larga lista de características amigables para los jugadores, como la capacidad de enviar mensajes de texto o chat de voz, jugar con amigos, capturar y compartir(capture and share) capturas de pantalla y clips en el juego, actualizaciones automáticas, convertirse en parte de unLa comunidad de jugadores(gaming community) ha establecido a Steam como líder del mercado(market leader) . En el artículo de hoy, discutiremos el código de error de Steam e502 l3, ¡algo salió mal(Error code e502 l3 something went wrong ) y cómo solucionarlo para una transmisión de juego(gameplay stream) ininterrumpida en Steam!

Cómo reparar el código de error de Steam e502 l3 en Windows 10
(How to Fix Steam Error Code e502 l3 in Windows 10
)
Con una gran parte de la población de jugadores confiando en Steam , uno asumiría que el programa es absolutamente perfecto. Sin embargo, nada bueno viene fácil. En TechCult , ya hemos discutido y proporcionado soluciones para una serie de problemas relacionados con Steam . No pudimos atender su solicitud. El error Inténtalo de nuevo más tarde(We were unable to service your request. Please try again later ) , como otros, es bastante común y se encuentra cuando los usuarios intentan completar una compra, particularmente durante un evento de ventas. Las transacciones de compra fallidas son seguidas por una tienda Steam(Steam shop) laggy .
¿Por qué Steam muestra el código de error e502 l3?(Why is Steam Showing Error Code e502 l3?)
Algunas de las posibles razones detrás de este error se enumeran a continuación:
- A veces , es posible que el servidor de Steam(Steam server) no esté disponible en su región. También podría deberse a una interrupción del servidor(server outage) .
- Es posible que no tenga una conexión a Internet(internet connection) estable y, por lo tanto, no pueda conectarse a la tienda Steam(Steam store) .
- Es posible que su Firewall haya restringido Steam y sus funciones asociadas.
- Su PC puede estar infectada con programas de malware o virus desconocidos.
- Puede deberse a conflictos con aplicaciones de terceros que instaló recientemente.
- Su aplicación Steam(Steam application) podría estar corrupta o desactualizada.
El lado positivo(silver lining) de ser una aplicación utilizada por los jugadores profesionales es que encontrarán la solución a un problema incluso antes de que los desarrolladores lo hagan. Entonces, aunque no hay un informe oficial sobre el error, la sociedad(gamer society) de jugadores lo ha reducido a seis soluciones diferentes para deshacerse del error de Steam(Steam Error) e502 l3.
Check Steam Server Status UK/US
Se sabe que los servidores de Steam se bloquean cada vez que se activa un evento de venta importante(known to crash every time a major sale event goes live) . De hecho, están inactivos durante la primera o segunda hora de una venta importante. Con una inmensa cantidad de usuarios que se apresuran a comprar un juego con un gran descuento y la cantidad correspondiente de transacciones de compra ocurren simultáneamente, un bloqueo del servidor(server crash) parece plausible. Puede consultar el estado de los servidores Steam en su región visitando (Steam)la página web Steam Sstatus(Steam Sstatus webpage)

- Si los servidores de Steam se han bloqueado, entonces no hay otra forma de corregir el error de Steam (Steam error) e502 l3 , sino esperar(wait) a que los servidores vuelvan a funcionar. Por lo general, sus ingenieros tardan un par de horas en volver a poner las cosas en funcionamiento.
- De lo contrario, pruebe las soluciones que se enumeran a continuación para reparar Steam Error e502 l3 en PC con Windows 10 .
Método 1: Solucionar problemas de conectividad a Internet
(Method 1: Troubleshoot Internet Connectivity Issues
)
Obviamente, si está buscando jugar un juego en línea(game online) o realizar una transacción en línea, su conexión a Internet debe ser perfecta. Puede probar la velocidad(test the internet speed) de Internet utilizando herramientas en línea. Si la conexión parece inestable, en primer lugar, reinicie el enrutador o el módem(router or modem) y luego ejecute el Solucionador de problemas de red(Network Troubleshooter) de la siguiente manera:
1. Presione las Windows + I keys simultáneamente para iniciar la Configuración de Windows(Settings)
2. Haga clic en Actualización y seguridad(Update & Security) , como se muestra.

3. Navegue hasta el menú Solucionar problemas y haga clic en Solucionadores de problemas (Troubleshoot )adicionales(Additional troubleshooters) .

4. Seleccione el solucionador de problemas de conexiones a Internet( Internet Connections) y haga clic en Ejecutar el solucionador(Run the troubleshooter) de problemas , que se muestra resaltado.

5. Siga las instrucciones en pantalla(on-screen instructions) para solucionar problemas si se detectan.
Lea también:(Also Read:) Cómo agregar juegos de (Games)Microsoft a Steam
Método 2: desinstalar programas anti-trampas(Method 2: Uninstall Anti-cheat Programs)
Con los juegos en línea convirtiéndose en el salvavidas para muchos, la necesidad de ganar también ha aumentado exponencialmente. Esto ha llevado a algunos jugadores a recurrir a prácticas poco éticas como hacer trampa y piratear. Para contrarrestarlos, Steam está diseñado para no funcionar con estos programas antitrampas. Este conflicto puede provocar algunos problemas, incluido Steam Error e502 l3 . Aquí se explica cómo desinstalar programas en Windows 10 :
1. Presione la tecla de Windows(Windows key) , escriba Panel(Control Panel) de control y haga clic en Abrir(Open) , como se muestra.

2. Establezca View by > Small icons , luego haga clic en Programas y características( Programs and Features) .

3. Haga clic derecho en las aplicaciones anti-trampas(anti-cheat applications) y luego haga clic en Desinstalar(Uninstall) , como se muestra a continuación.

Método 3: permitir Steam a través del Firewall de Windows Defender(Method 3: Allow Steam Through Windows Defender Firewall)
Los programas de terceros como Steam a veces tienen restringido el acceso a la conexión de red(network connection) mediante el Firewall de Windows Defender(Windows Defender Firewall) o programas antivirus estrictos de terceros. Deshabilite temporalmente el programa antivirus instalado en su sistema y asegúrese de que Steam esté permitido a través del firewall siguiendo los pasos a continuación:
1. Inicie el Panel(Control Panel ) de control como antes.

2. Establezca View by > Large icons y haga clic en Firewall de Windows Defender(Windows Defender Firewall) , como se muestra.

3. Haga clic en Permitir una aplicación o característica a través del Firewall de Windows Defender(Allow an app or feature through Windows Defender Firewall) presente en el panel izquierdo.

4. En la siguiente ventana(Window) , se le presentará una lista de aplicaciones y funciones(apps and features) permitidas pero para modificar sus permisos o acceso. Haga clic(Click) en el botón Cambiar configuración(Change Settings) .
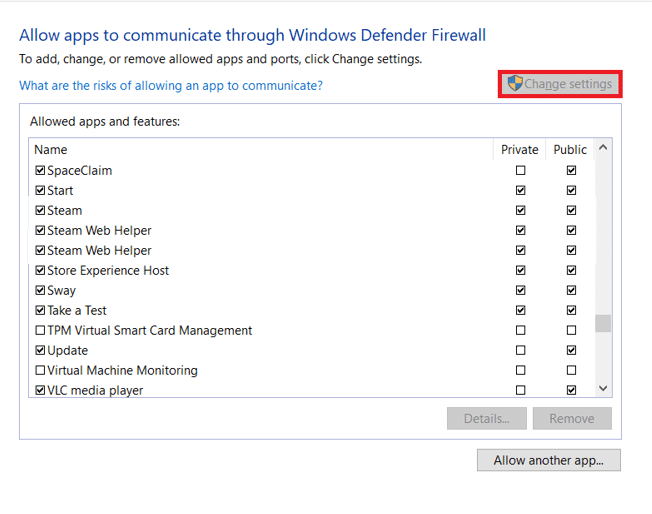
5. Desplácese hacia abajo en la lista para encontrar Steam y sus aplicaciones asociadas. Marque la casilla Privado(Private ) y Público( Public ) para todos ellos, como se ilustra a continuación.

6. Haga clic en Aceptar(OK ) para guardar los nuevos cambios y cerrar la ventana. Intenta completar la compra ahora en Steam.
Método 4: escanear en busca de malware(Method 4: Scan for Malware)
Se sabe que el malware y los virus(Malware & virus) alteran las operaciones informáticas diarias y causan una serie de problemas. Uno de ellos es el error Steam e502 l3(l3 error) . Realice un análisis completo del sistema utilizando cualquier programa antivirus(antivirus program) especializado que haya instalado o la función de seguridad nativa de Windows,(Windows Security feature) como se explica a continuación:
1. Navegue a Setting > Update & Security como se muestra.

2. Vaya a la página de Seguridad de Windows(Windows Security) y haga clic en el botón Abrir Seguridad de Windows(Open Windows Security ) , que se muestra resaltado.

3. Navegue hasta el menú Protección contra virus y amenazas y haga clic en (Virus & threat protection)Opciones(Scan options ) de análisis en el panel derecho.
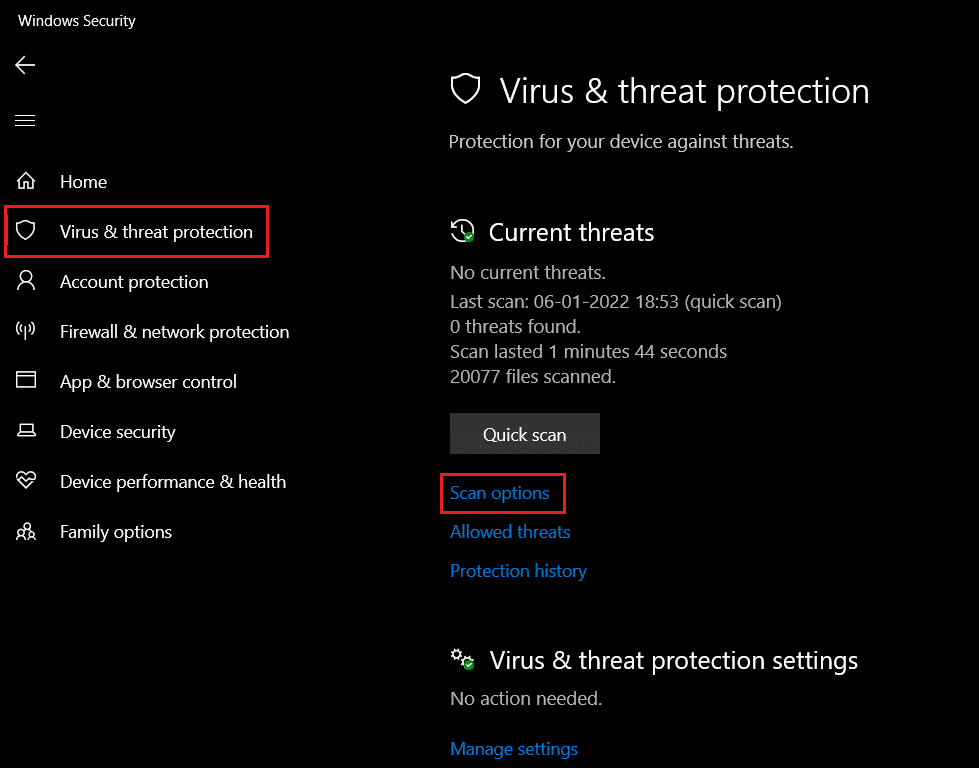
4. Elija Escaneo completo(Full Scan) en la siguiente ventana(Window) y haga clic en el botón Escanear ahora(Scan now) para iniciar el proceso.

Nota:(Note:) Un análisis completo tardará al menos un par de horas en finalizar y la barra de progreso(progress bar) mostrará el tiempo restante estimado(estimated time remaining) y la cantidad de archivos analizados(number of files scanned) hasta el momento. Puedes continuar usando tu computadora mientras tanto(computer meanwhile) .
5. Una vez que se complete el escaneo, se enumerarán todas y cada una de las amenazas encontradas. Resuélvalos inmediatamente haciendo clic en el botón Iniciar acciones(Start Actions) .
Lea también:(Also Read:) Cómo deshabilitar Steam Overlay en Windows 10
Método 5: Actualizar Steam(Method 5: Update Steam)
Finalmente, si ninguno de los métodos anteriores funcionó y el Error e502 l3 continúa molestándote, intenta actualizar la aplicación Steam(Steam application) . Es muy posible que la versión actual que ha instalado tenga un error inherente y los desarrolladores(bug and developers) hayan lanzado una actualización con el error corregido.
1. Inicie Steam y navegue hasta la barra de menú(menu) .
2. Ahora, haga clic en Steam seguido de Buscar actualizaciones de Steam Client...(Check for Steam Client Updates…)

3A. Steam: Self Updater descargará las actualizaciones automáticamente, si están disponibles. Haga clic en (Click) REINICIAR STEAM(RESTART STEAM) para aplicar la actualización.

3B. Si no tiene actualizaciones, se mostrará el mensaje Su cliente de Steam ya está actualizado , de la siguiente manera.(Your Steam client is already up-to-date )

Método 6: reinstalar Steam(Method 6: Reinstall Steam)
Además, en lugar de simplemente actualizar, desinstalaremos la versión actual para deshacernos de cualquier archivo de aplicación corrupto/roto y luego instalaremos la última versión de Steam de nuevo(Steam afresh) . Hay dos formas de desinstalar cualquier aplicación en Windows 10 : una, a través de la aplicación Configuración(Settings application) y la otra, a través del Panel de control(Control Panel) . Sigamos los pasos para esto último:
1. Haga clic en Inicio(Start) , escriba Panel de control(Control Panel) y haga clic en Abrir(Open) .

2. Establezca View by > Small icons y haga clic en Programas y características(Programs and Features) , como se muestra.

3. Localice Steam, haga clic con el botón derecho en él y elija Desinstalar(Uninstall) , como se muestra a continuación.

4. En la ventana de desinstalación de Steam(Steam Uninstall window) , haga clic en Desinstalar(Uninstall) para eliminar Steam.

5. Reinicie(Restart ) la computadora después de desinstalar Steam por si acaso.
6. Descargue la última versión( the latest version) de Steam desde su navegador web, como se muestra.

7. Después de la descarga, ejecute el archivo SteamSetup.exe descargado haciendo doble clic en él.

8. En el asistente de configuración de Steam , haga clic en el botón (Steam Setup)Siguiente(Next ) .

9. Elija la carpeta(Destination folder) de destino utilizando la opción Examinar...(Browse… ) o mantenga la opción predeterminada(default option) . Luego, haga clic en Instalar(Install) , como se muestra a continuación.

10. Espere a que se complete la instalación y haga clic en Finalizar(Finish) , como se muestra.

Recomendado:(Recommended:)
- Cómo cambiar la imagen de perfil de Steam
- (Fix Windows 10) Arreglar el modo de suspensión (Sleep Mode)de Windows 10 que no funciona
- Cómo jugar juegos de Steam de Kodi
- Cómo reparar el error detectado por el depurador
Háganos saber qué método resolvió el código de error de Steam E502 l3( Steam error code E502 l3) por usted. Además, deja tus juegos de Steam(Steam) favoritos , sus problemas o tus sugerencias en la sección de comentarios a continuación.
Related posts
Fix Error Code 0x80004005: error no especificado en Windows 10
Fix Steam Corrupt Disk Error en Windows 10
Fix League de Legends Black Screen en Windows 10
Fix Media Disconnected Error en Windows 10
Fix Device NO Migrated Error EN Windows 10
Arreglar la configuración de la aplicación Steam no disponible en Windows 10
Solucionar el error de introducción de credenciales de red en Windows 10
Fix Network Adapter Error Code 31 en Device Manager
Fix Computer Wo no vaya a Sleep Mode en Windows 10
Fix Task Host Window Prevents Shut Down en Windows 10
Corrija los privilegios de archivos faltantes de Steam en Windows 10
Solucionar el error de secuencia de comandos de OneDrive en Windows 10
Arreglar Steam debe estar ejecutándose para jugar este juego en Windows 10
Fix Blue Screen de Death Error en Windows 10
Cómo reparar el código de error de Netflix M7111-1101
Arreglar PUBG que no funciona en Windows 10
Fix Black Desktop Background en Windows 10
Fix Alt+Tab no funciona en Windows 10
Fix WORKER_INVALID Blue Screen Error en Windows 10
Solucionar el error de tiempo de espera de vigilancia del reloj en Windows 10
