Cómo emparejar tu Surface Pro con Surface Pen
Los dispositivos de Microsoft(Microsoft) tienen la intención de hacer nuestra vida y nuestro trabajo mucho más fáciles. Microsoft Surface Pro , uno de los dispositivos más productivos viene con un nuevo Surface Pen . El Surface Pro Pen ofrece muchas ventajas. Le permite escribir, dibujar o marcar documentos digitalmente. La compañía afirma que tiene 1.024 niveles de sensibilidad a la presión y latencia reducida. En la parte superior de la misma puedes encontrar una goma de borrar digital para borrar los escritos que no necesites. Al presionar el botón superior, se confirma rápidamente la acción y se abre instantáneamente la aplicación OneNote .

Por lo tanto, el nuevo Surface Pen es, con razón, una gran herramienta. Veamos cómo emparejar su Surface Pro con Surface Pen manualmente.
Emparejar Surface Pro con Surface Pen
Vaya al logotipo de Inicio de Windows y seleccione (Start Windows)Configuración(Settings) .
Luego elija Dispositivos y seleccione Bluetooth . Antes de continuar, asegúrese de que Bluetooth esté activado.
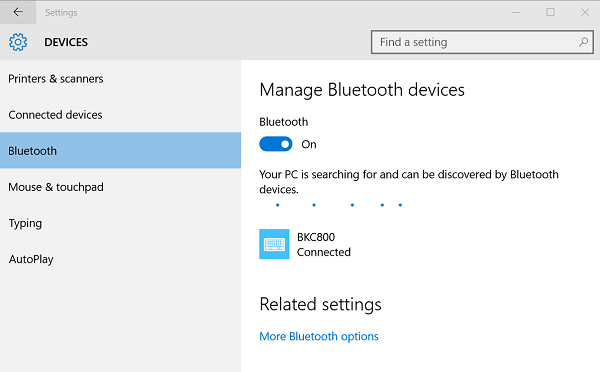
Si Surface Pen aparece en la lista de dispositivos descubiertos, selecciónelo y seleccione Quitar(Remove) dispositivo.
Ahora, mantenga presionado el botón superior del lápiz durante unos siete segundos, hasta que la luz en el medio del clip del lápiz comience a parpadear.

Si el método anterior no funciona, asegúrese de haber instalado correctamente el firmware de Surface Touch Controller .(Surface Touch Controller firmware)
Vaya al menú Inicio de (Start)Windows 10 y seleccione Settings > Dispositivos (Devices) > Device Manager .
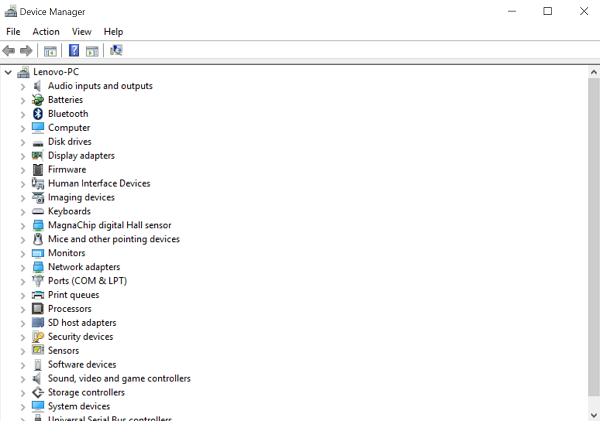
A continuación, seleccione la flecha junto a Firmware y busque el firmware del controlador táctil para su Surface.
Aquí, si encuentra el firmware en la lista y no ve un ' ícono de triángulo amarillo(Yellow) de signo de precaución ', asegúrese de que el firmware esté instalado correctamente. Si el nombre del firmware está en la lista pero tiene un signo de precaución con un icono de triángulo amarillo(Yellow) junto a él, vaya al logotipo de Inicio de Windows y seleccione (Start Windows)Power > Restart .
Recuerde(Remember) , elija Reiniciar(Restart) , no Apagar(Shut) .
Siga los 2 pasos anteriores nuevamente para asegurarse de que el firmware del controlador táctil esté instalado correctamente.
Related posts
Cómo conectarse y usar Surface Pen en Surface Pro 6
Surface Pen no escribirá, abrirá aplicaciones o conectarse a Bluetooth
Surface Pro Drivers, Firmware, Software Download
El espaciado Taskbar icon es demasiado ancho en Windows 10 o Surface Pro device
Cómo personalizar Surface Pen usando el Surface app
Troubleshoot Surface Slim Pen no cobra problemas
Microsoft Surface Earbuds vs Apple AirPods: ¿Cuál es mejor?
Cómo configurar y utilizar la base de carga USB-C para Surface Slim Pen
La superficie se apaga después de la pantalla negra con thermometer icon aparece
Cómo preparar su Surface para el servicio
No se puede adjuntar o separar Surface Book del Keyboard
Zoom de pellizco de dedo no está funcionando en Windows 10 PC or Surface device
Surface Pro 7 vs Surface Pro 6: ¿Cuál es mejor para sus necesidades?
Surface Pro 6 Nuevas características, costo, especificaciones, disponibilidad
Display content adjunto a un meeting invite en Surface Hub
Termina A meeting and save changes en Microsoft Surface Hub
Fix Surface Book 2 Battery Drain issue DURANTE Gaming, Sleeping, VR
Cómo corregir problemas Surface Go usando USB Recovery Disk
Surface Pro 6 vs Surface Laptop 2: ¿Cuál es mejor?
Cómo devolver un Surface device comprado en el Microsoft Store online
