Las políticas de su organización nos impiden completar esta acción
Algunos usuarios enfrentan un problema que les impide abrir hipervínculos mientras usan Microsoft Outlook . Los mensajes de error que podría ver son:
Your organization’s policies are preventing us from completing this action for you. For more info, please contact your help desk
This operation has been cancelled due to restrictions in effect on this computer. Please contact your system administrator.
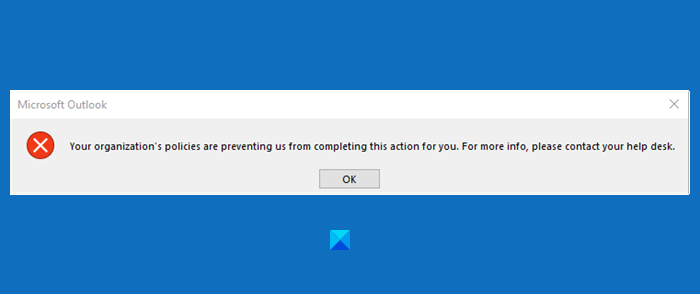
El mensaje puede variar dependiendo de la versión de Outlook que esté utilizando, en Outlook 2007 y 2010, puede ver este error “Esta operación ha sido cancelada debido a las restricciones vigentes en esta computadora. Póngase(Please) en contacto con el administrador de su sistema”. Sin embargo, la solución sigue siendo la misma.
Este problema suele ocurrir cuando no está utilizando los navegadores predeterminados. Pero hay otras razones para lo mismo, y vamos a solucionarlas.
Las políticas de su organización nos impiden completar esta acción por usted
Para resolver el error "Las políticas de su organización nos impiden completar esta acción por usted", consulte las siguientes soluciones.
- Asegúrese(Make) de no haber eliminado Internet Explorer como característica opcional
- Establecer Microsoft Edge(Set Microsoft Edge) y Outlook como programas predeterminados(Default Programs)
- Restablecer la zona de Internet(Reset Internet Zone) y la configuración de IE(IE Settings) a los valores predeterminados
- Restablecer Edge a los valores predeterminados
- (Set HTML)Establezca la asociación de archivos HTML mediante Registry .
Los hipervínculos no funcionan en Outlook
Lea nuestras sugerencias primero y luego vea cuál puede aplicarse a usted.
1] Asegúrese de no haber eliminado Internet Explorer como característica opcional
Debe asegurarse de no haber eliminado Internet Explorer(removed Internet Explorer) como una característica opcional .
Para ello, abra el Panel (Control Panel ) de control y haga clic en Programas(Programs) y Features > Turn Windows Features o desactivar las características de Windows. Compruebe si la opción Internet Explorer 11 está marcada, si no, márquela y haga clic en Aceptar.(Ok.)
Haz esto y comprueba si soluciona el problema.
2] Establecer Edge(Set Edge) y Outlook como programas predeterminados(Default Programs)
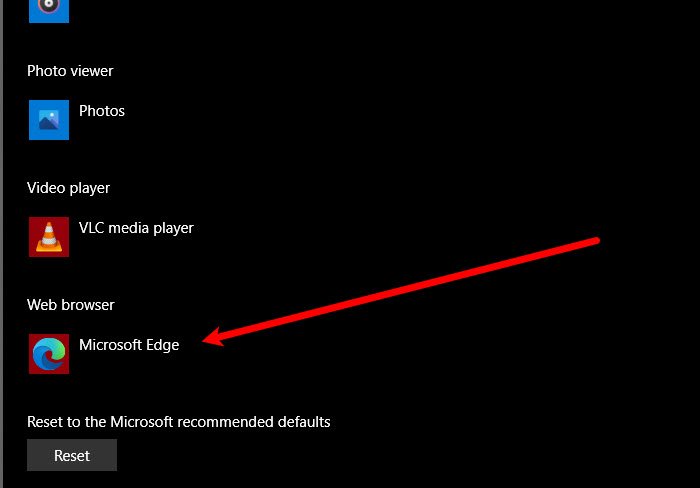
Si enfrenta este problema, debe configurar Microsoft Edge como su programa predeterminado para solucionar el problema.
Y también debe configurar MsOutlook como un programa predeterminado para todos sus servicios relacionados con el correo electrónico.
Los pasos dados están ahí para que los sigas. Este proceso será similar en todas las versiones de Windows .
Abra el Panel de control y haga clic en Programas predeterminados(Default Programs) > establezca sus programas predeterminados(set your default programs) .
Ahora configure su navegador web(Web browser) predeterminado en Microsoft Edge y el cliente de correo electrónico predeterminado en (Email)Outlook Express .
Ahora reinicie su Microsoft Outlook y compruebe si existe el problema.
3] Restablecer la configuración predeterminada de Internet Zone(Reset Internet Zone) y IE(IE Settings)
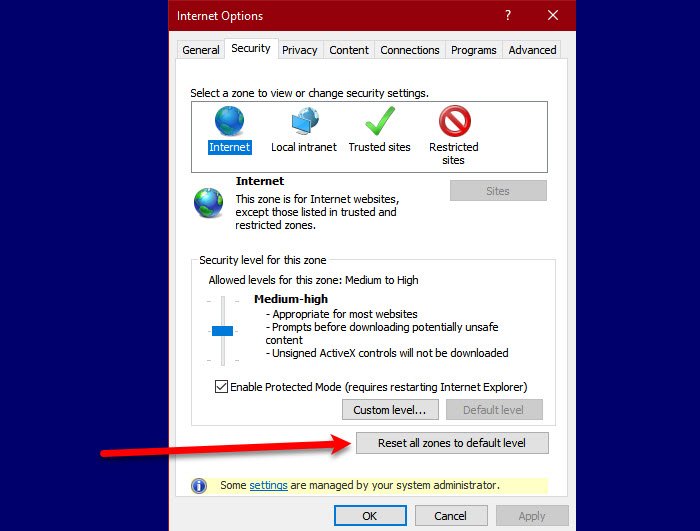
Para solucionar el problema, debemos restablecer la Zona de Internet y la Configuración de IE a los valores predeterminados para solucionar el problema.
Para restablecer la Zona de Internet(Internet Zone) , siga los pasos indicados.
- Inicie Internet Explorer desde el menú Inicio(Start Menu) y haga clic en el icono Configuración(Settings) en la parte superior derecha de la ventana.
- Haga clic Internet Options > Security > Reset all zones to default level.
Después de restablecer la Zona de Internet(Internet Zone) , es hora de restablecer la configuración predeterminada de IE . Para hacer eso, siga los pasos dados.
Para eso, permanezca en la pestaña Avanzado y haga clic en (Advanced )Restablecer (Reset ) en la sección " Restablecer configuración de Internet Explorer" (Reset Internet Explorer settings” ) .
Finalmente, verifique si el problema persiste.
4] Restablecer Edge a los valores predeterminados
También puede hacer una copia de seguridad de la configuración de su navegador y restablecer Edge a los valores predeterminados(reset Edge to default) y verificar si soluciona el problema.
5] Establecer(Set HTML) la asociación de archivos HTML usando el Registro(Registry)
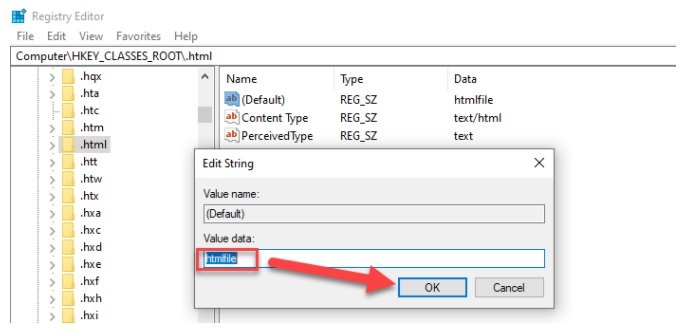
En esta solución, realizaremos algunos cambios en el registro, pero debemos hacer una copia de seguridad del registro antes de realizar los cambios.
Escriba " Regedit " dentro del cuadro Iniciar búsqueda(Start Search) y presione Entrar(Enter) .
Dentro del Editor del Registro(Registry Editor) , navegue a la siguiente ubicación.
Computer\HKEY_CLASSES_ROOT\.html
Haga doble clic en ( Predeterminado)(Default)) y establezca su Información(Value Data) de valor en archivo html(htmlfile) (distingue entre mayúsculas y minúsculas). Haga clic(Click) en Aceptar y reinicie su máquina(Machine) .
Ahora verifique Outlook si abre hipervínculos sin ningún problema. ¡Esto suele ayudar!
Si nada ayuda, hable con el administrador del sistema para ver si existe alguna política que impida que se abran hipervínculos en Outlook .
Relacionado: (Related: )Esta operación ha sido cancelada debido a las restricciones vigentes en este equipo.
Related posts
Error al cargar el mensaje Outlook error en Android mobile
Cómo optimizar la aplicación Outlook mobile para su teléfono
Cómo enviar una invitación para una reunión en Outlook
Outlook.com no está recibiendo o enviando correos electrónicos
Cómo vaciar el Junk Email Folder en Outlook
Cómo habilitar Dark Mode en OneNote or Outlook
Cómo usar Gmail From Outlook.com interface
Cómo agregar Outlook Smart Tile a New Tab Page en Edge
No pudimos programar el error de reunión - Error de equipos en Outlook
Font size cambia al responder al correo electrónico en Outlook en Windows 10
Cómo solicitar Read Receipts en Microsoft Outlook
Remove Outlook .pst Archivo de datos de OneDrive en Windows 10
No se puede adjuntar archivos a correo electrónico en Outlook.com or Desktop aplicación [fijo]
Cómo establecer Expiration Date and Time para los correos electrónicos en Outlook
Cómo detener a Outlook a partir de ahorrar copias de correos electrónicos en el Sent Items folder
Outlook no guardar contraseñas en Windows 10
No se puede abrir Hyperlinks en Outlook email en Windows 10
Cómo instalar Outlook en el Web como un Progressive Web App
¿Dónde está Outlook.exe location en Windows 10?
Autocomplete no funciona correctamente en Outlook
